How to Use the Watchlist Section
The Watchlist section in Wallstreet.io has undergone a redesign, offering improved functionality while maintaining a familiar experience. This guide will walk you through the steps of using the new Watchlist features effectively:
Accessing the Watchlists
1. Locate the widgets area on the Navigation Bar.2 Look for the Watchlist icon and click on it, which allows for the Watchlist to be shown or hidden according to your preference.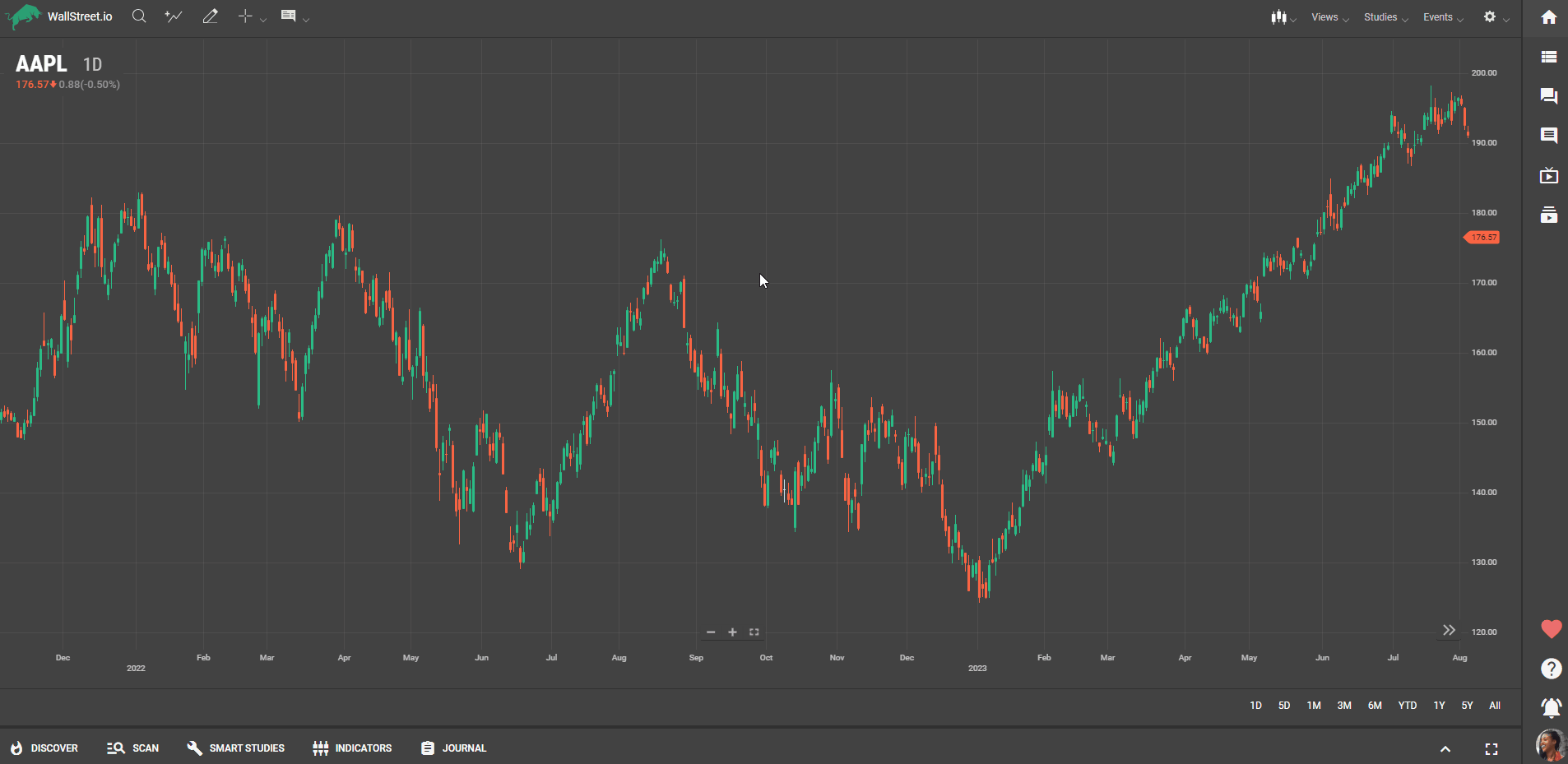
Choosing a Watchlist
1. Within the Watchlist section, you'll find a dropdown menu. Click on it to access our Community Watchlists and any customized watchlists you might have created.2. Select the desired watchlist from the menu to load it.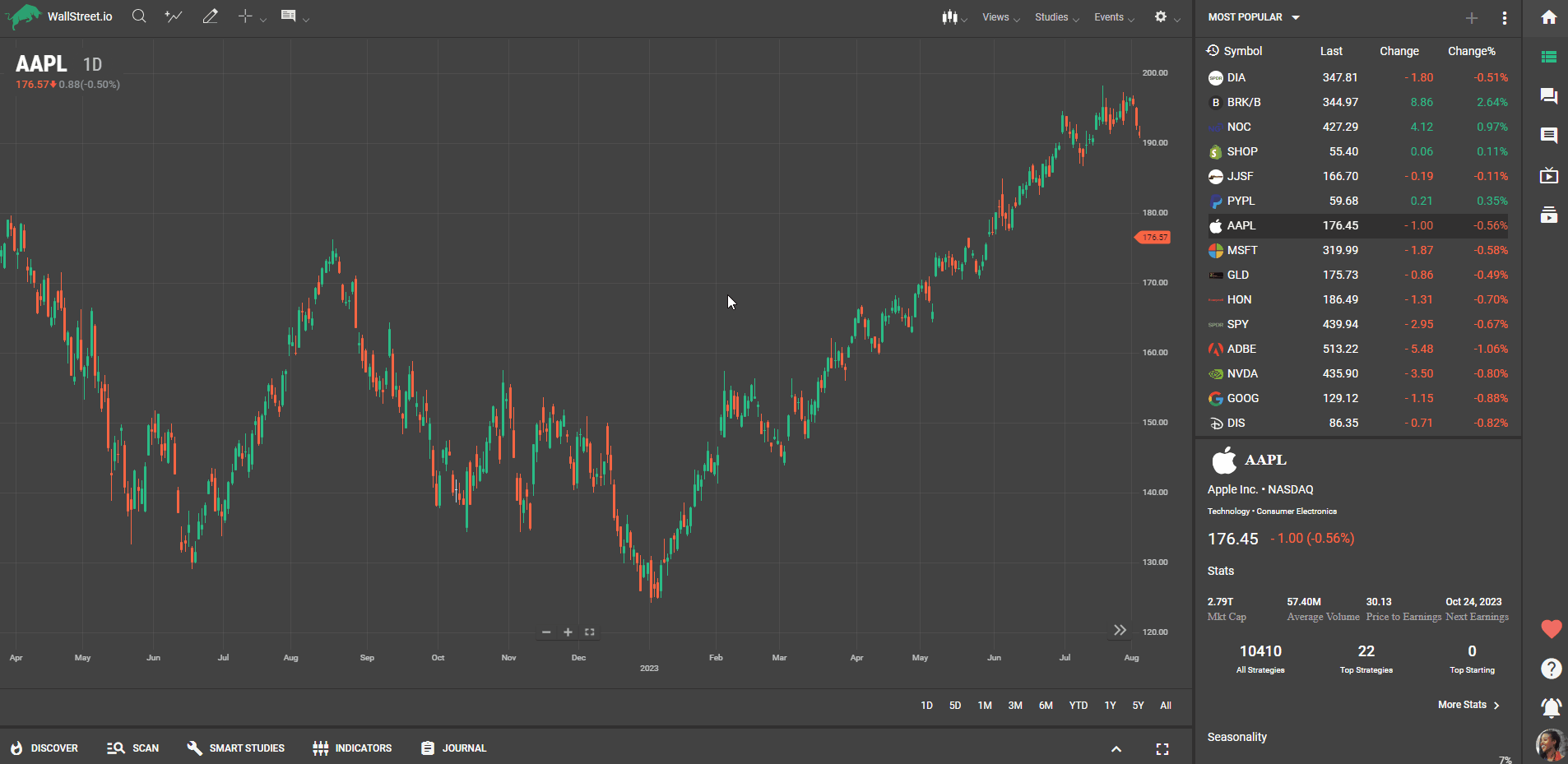
Creating a New Watchlist
1. From the three-dot icon menu, select the "Create a Watchlist" option.2. Type in a name for your new watchlist in the provided field.3. Search for Symbols you wish to include in this watchlist.4. Select the desired Symbols to add them to the new watchlist.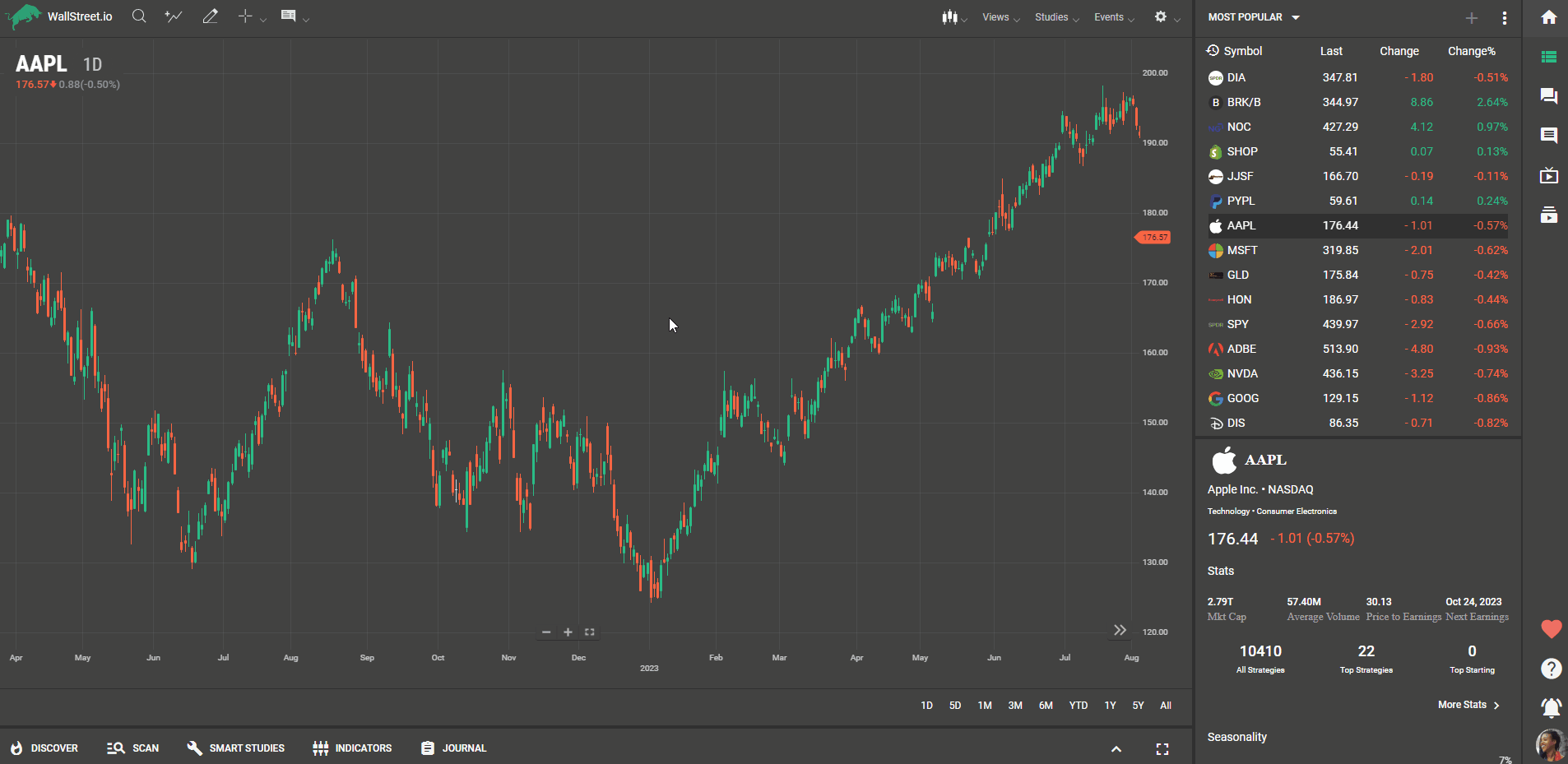
Managing Your Watchlists
1. To manage your watchlists, click on the plus sign (+) button located in the Watchlist section.2. A pop-up window will appear, presenting various actions you can perform.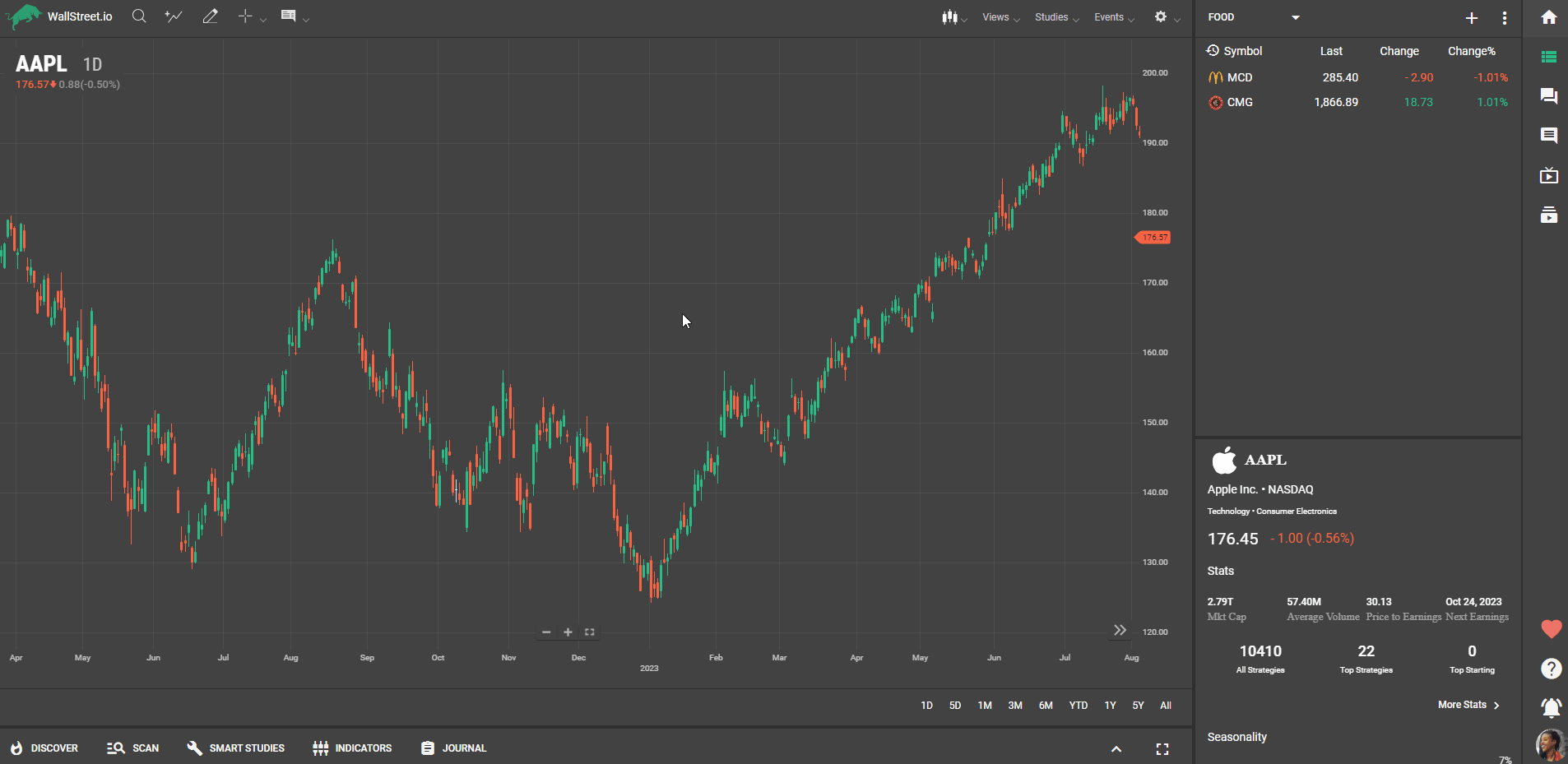
Renaming Watchlists
1. In the pop-up window, you can rename a watchlist by clicking on the pencil icon and typing in the new name for your watchlist.2. Press the "Save" or "Confirm" button to save the changes.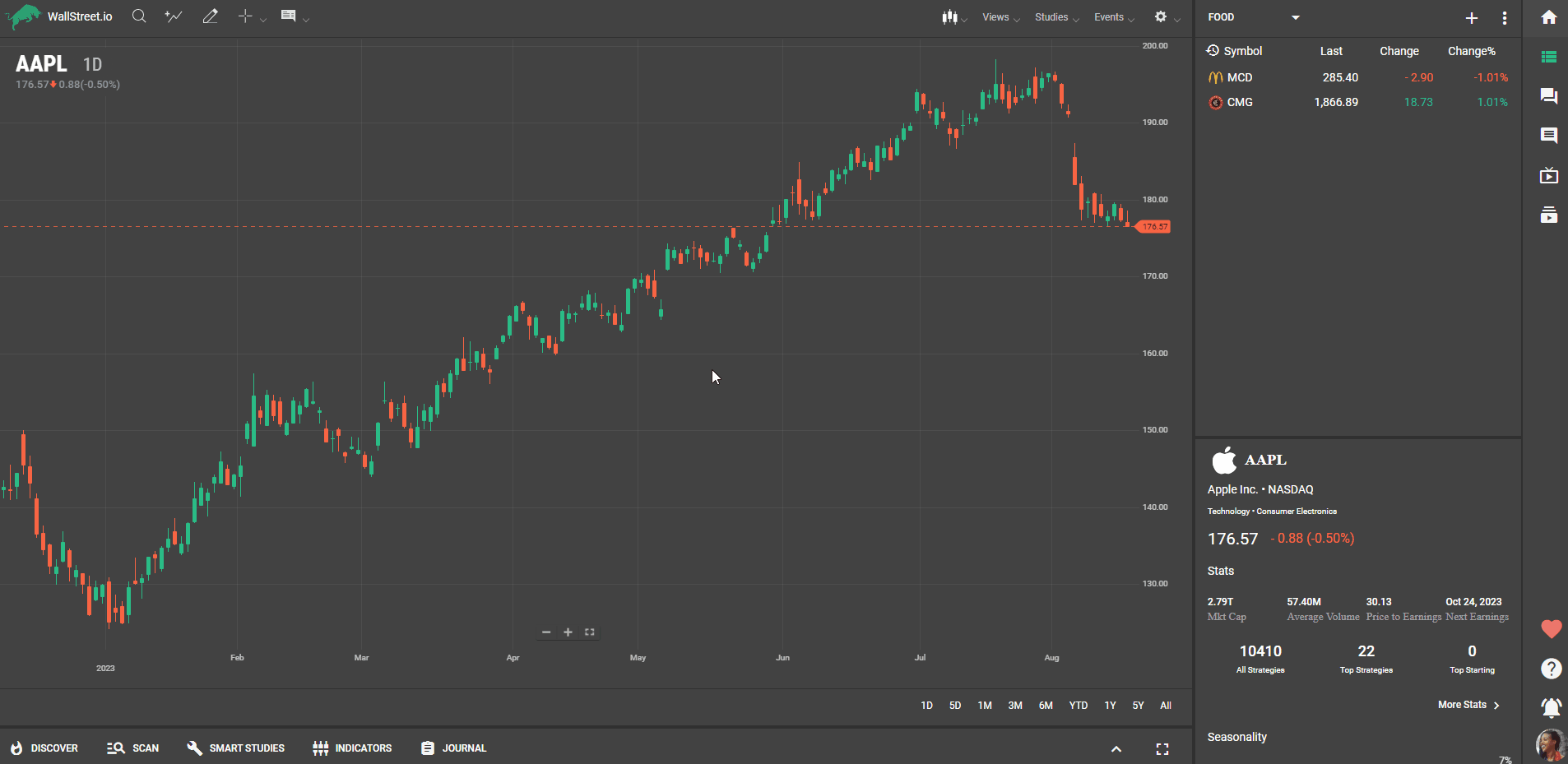
Adding Symbols
1. In the watchlist management pop-up, locate the search field.2. Enter the Symbol of the instrument you wish to add to your watchlist.3. The system will search for matches and display relevant results.4. Select the desired Symbols from the results to add them to your watchlist.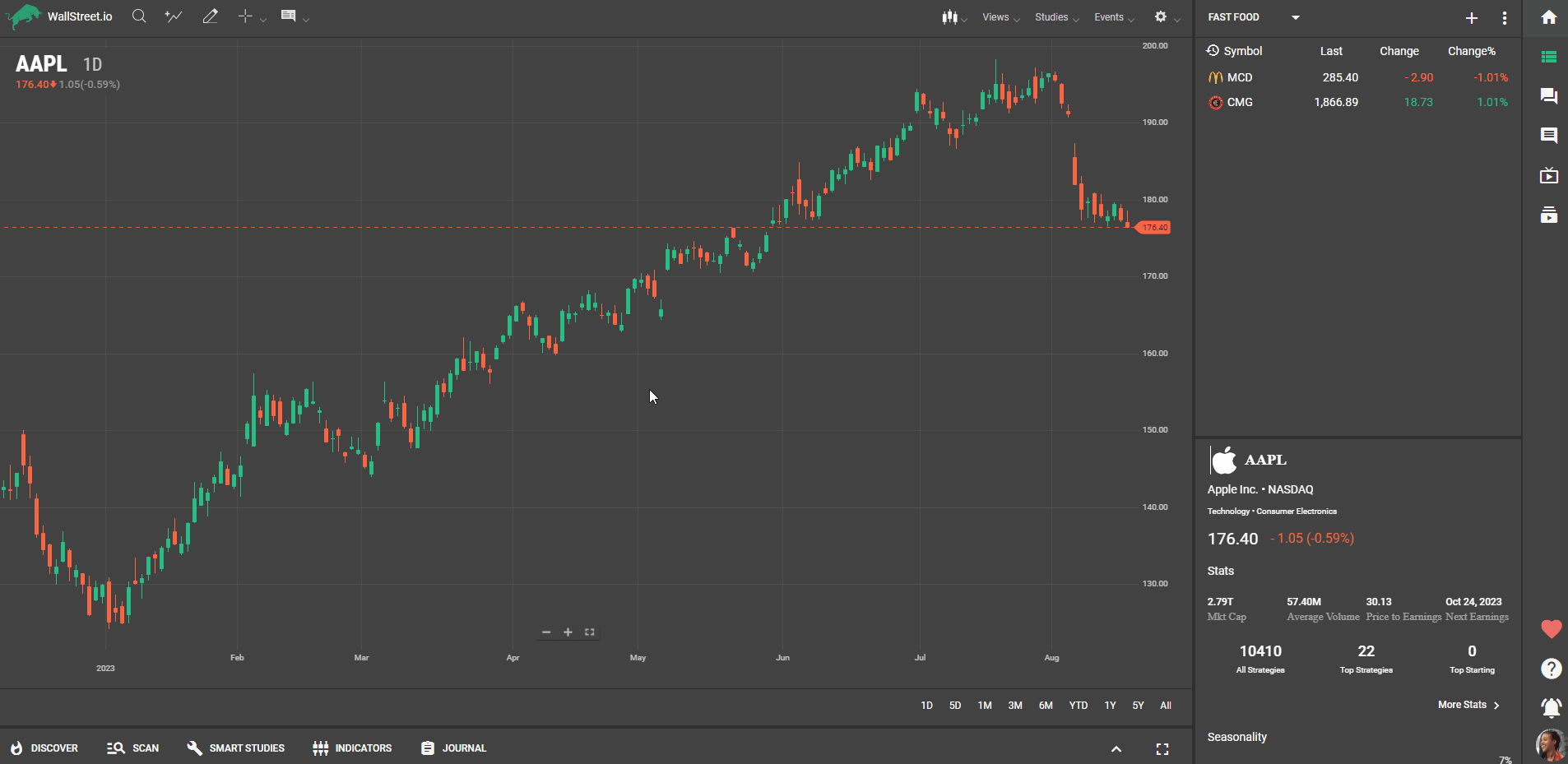
Removing Symbols
1. Within the watchlist management pop-up, you'll find the list of Symbols in your watchlist.2. Identify the Symbols you want to remove and click on the corresponding remove button or icon.3. Confirm the removal when prompted to finalize the deletion.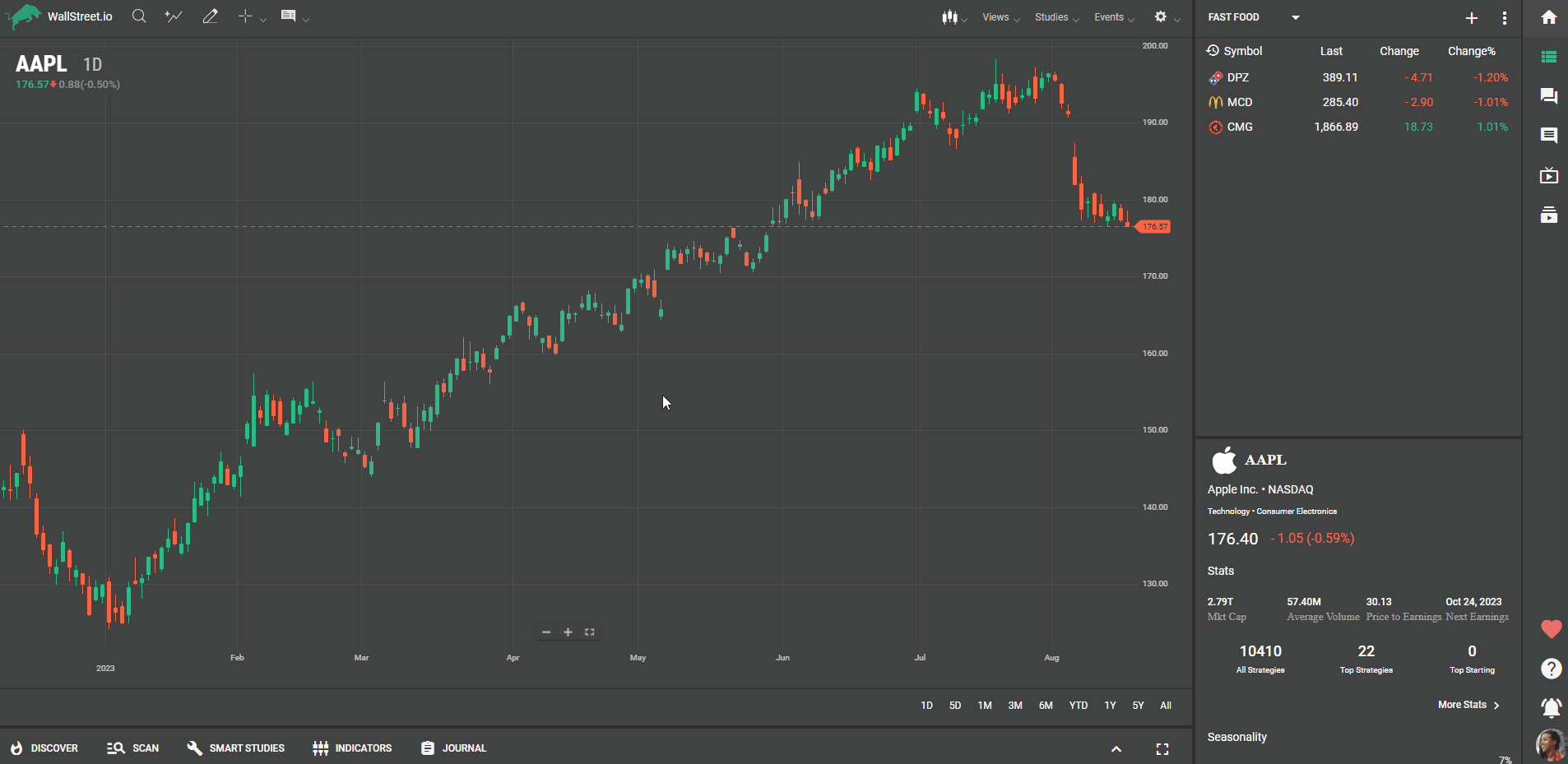
Sorting Watchlists
Wallstreet.io Watchlists offer sorting options to help you organize and view your data effectively. You can sort your Watchlist by clicking on the headers with the following criteria:
Symbol: Alphabetically sorts the list by stock symbols.Last: Orders the list by the most recent trading price of each stock.Change: Sorts the list based on the net change in the stock's price compared to the previous trading day.Change%: Organizes the list by the percentage change in the stock's price.Custom: By clicking the clock icon, you can sort your Watchlist in the order of "added last first," showing the most recently added stocks at the top.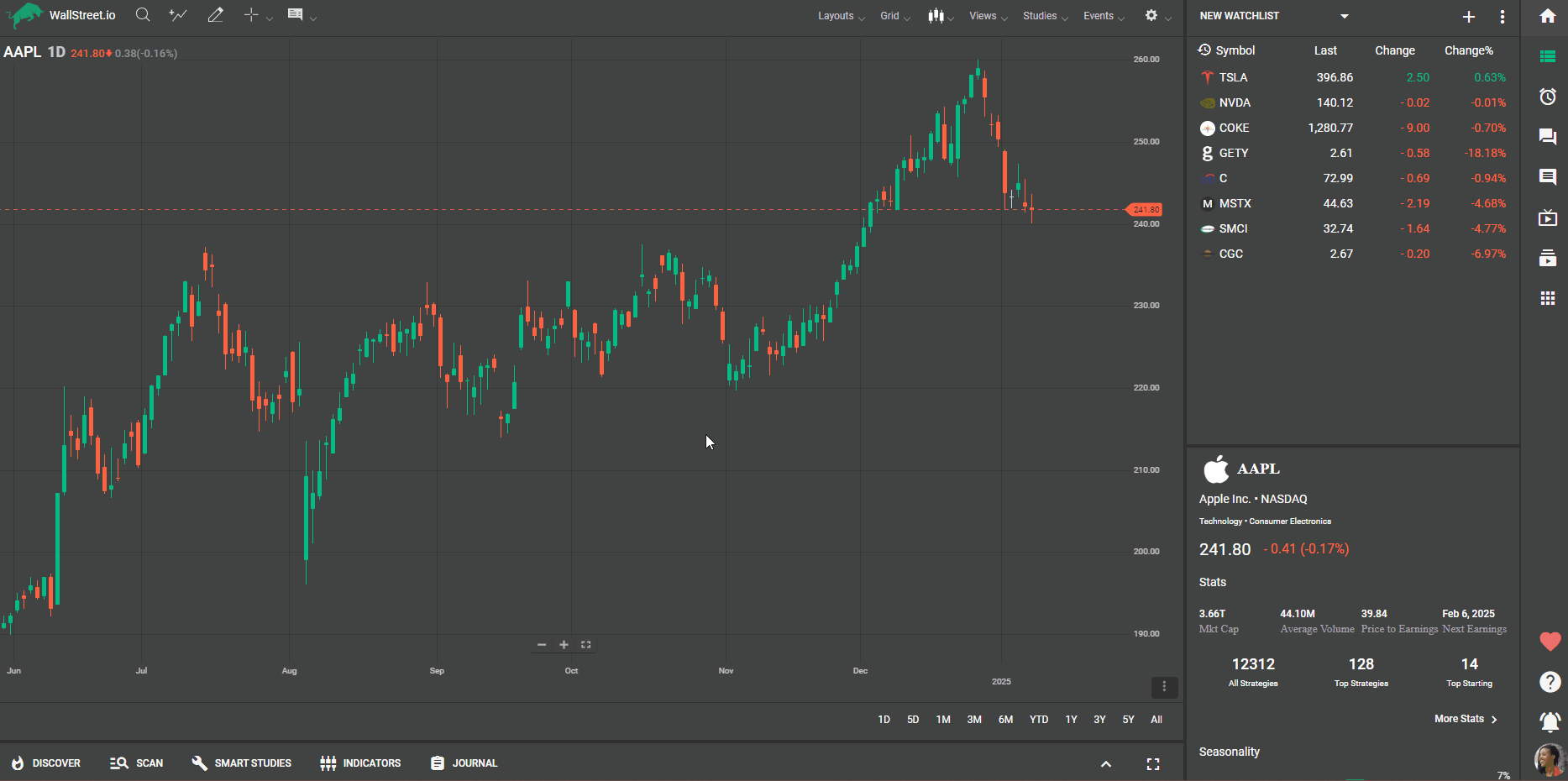
In the Custom view, you can drag and drop symbols to sort them in custom order.
You can also do that by clicking on the plus sign (+) button, clicking on the three stripes icon next to each symbol, then dragging and dropping them in the order you’d like.
Exploring Candlestick Charts
1. While managing your watchlist, you'll notice the "Go to Symbol" option right next to the Symbol description in the pop-up window.2. Click on it to access the Symbol’s candlestick chart for in-depth analysis.3. The candlestick chart provides valuable insights into the Symbol’s performance.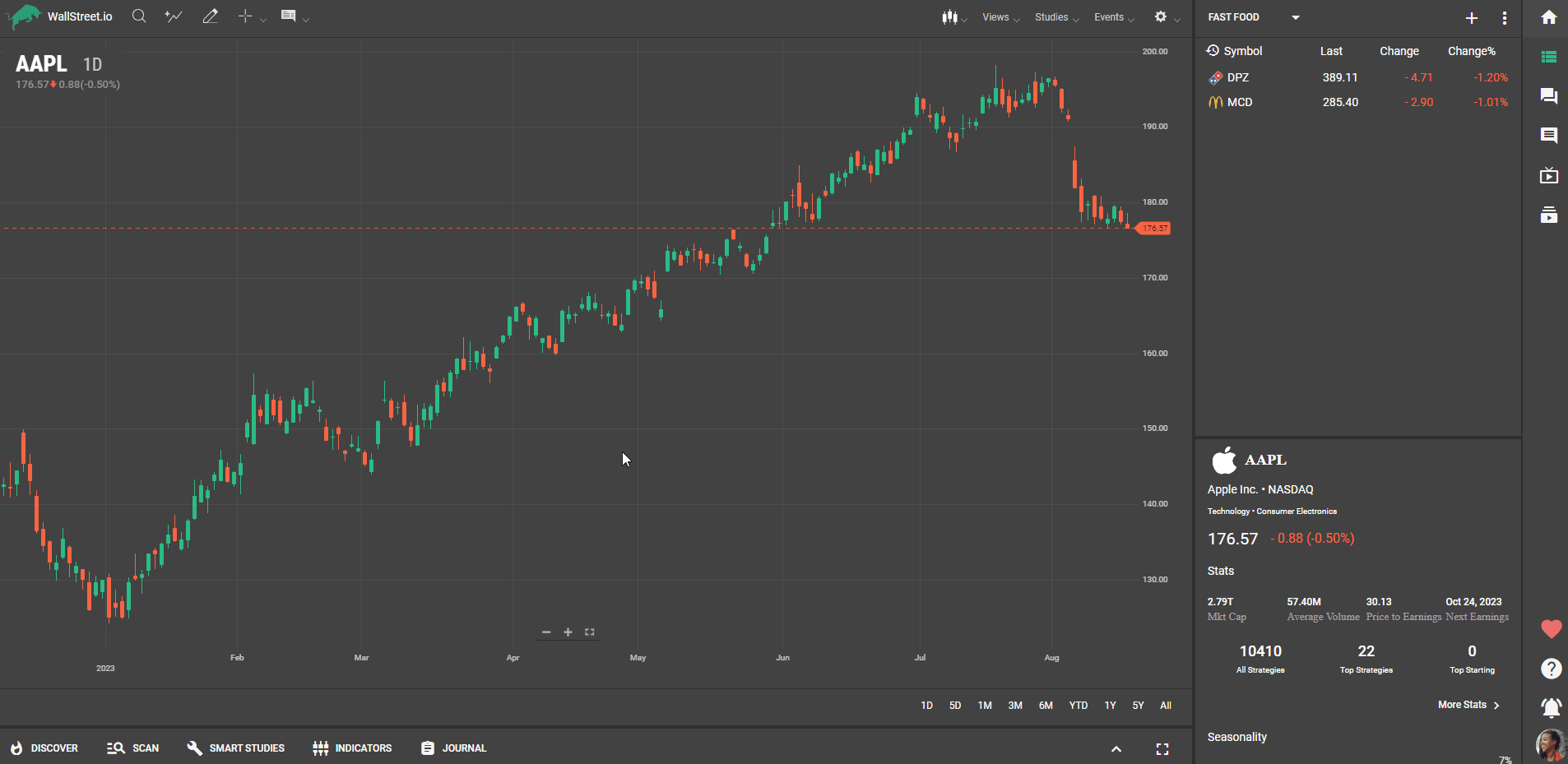
Deleting a Watchlist
1. Within the Watchlist section, locate the three-dot icon menu.2. Click on it and select the "Delete Watchlist" option.3. Confirm the deletion when prompted to remove the selected watchlist from your account.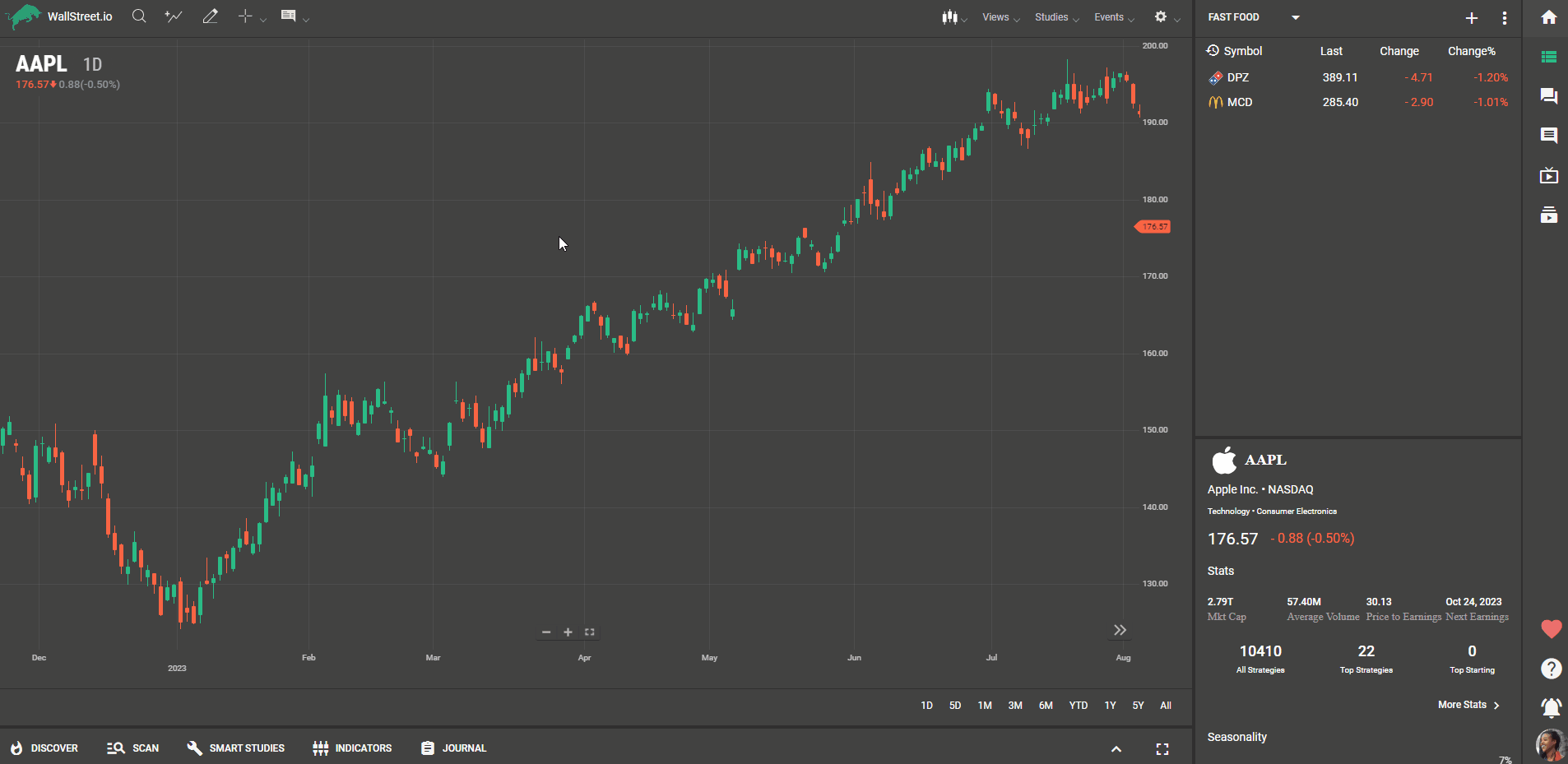

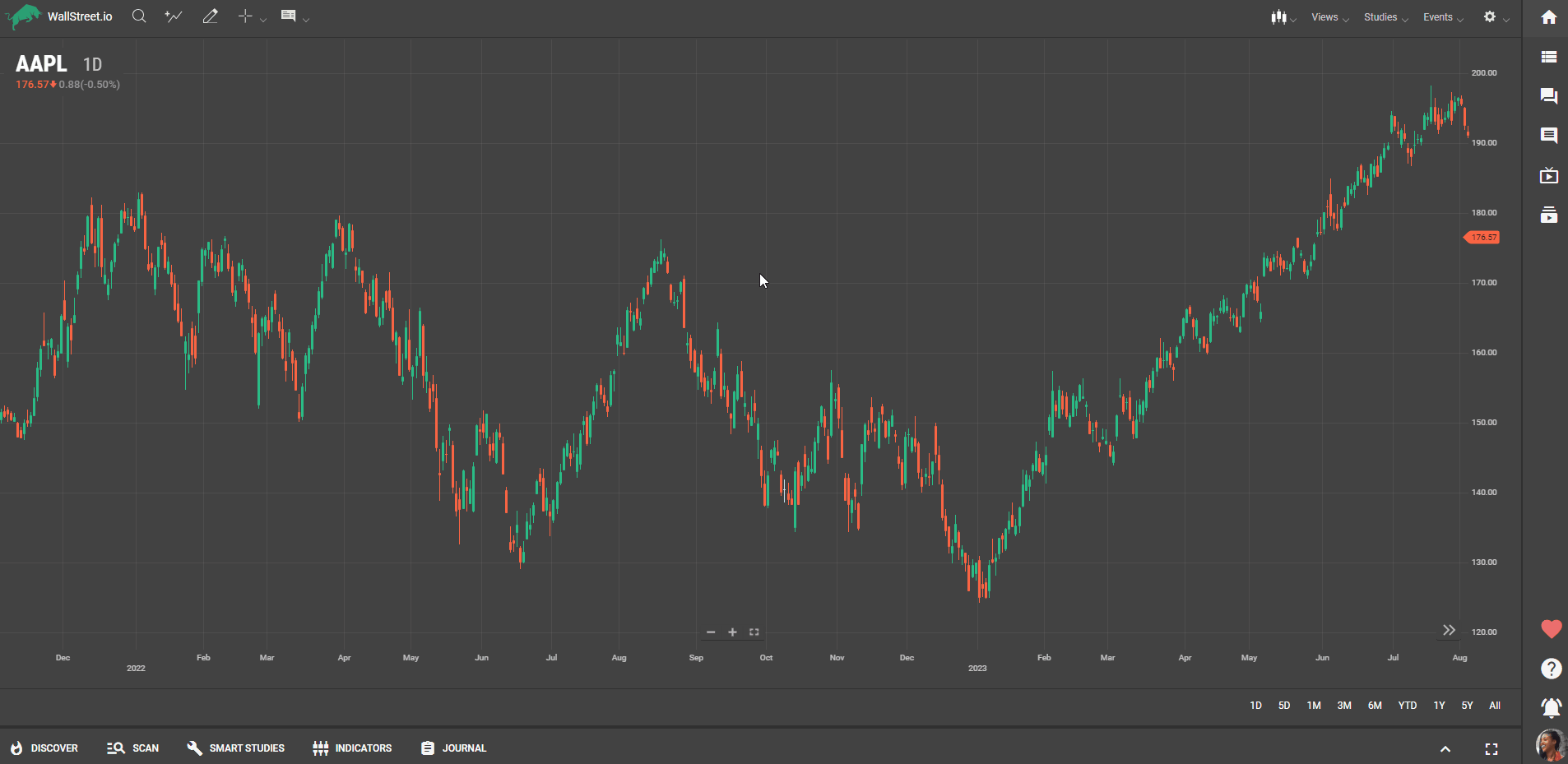
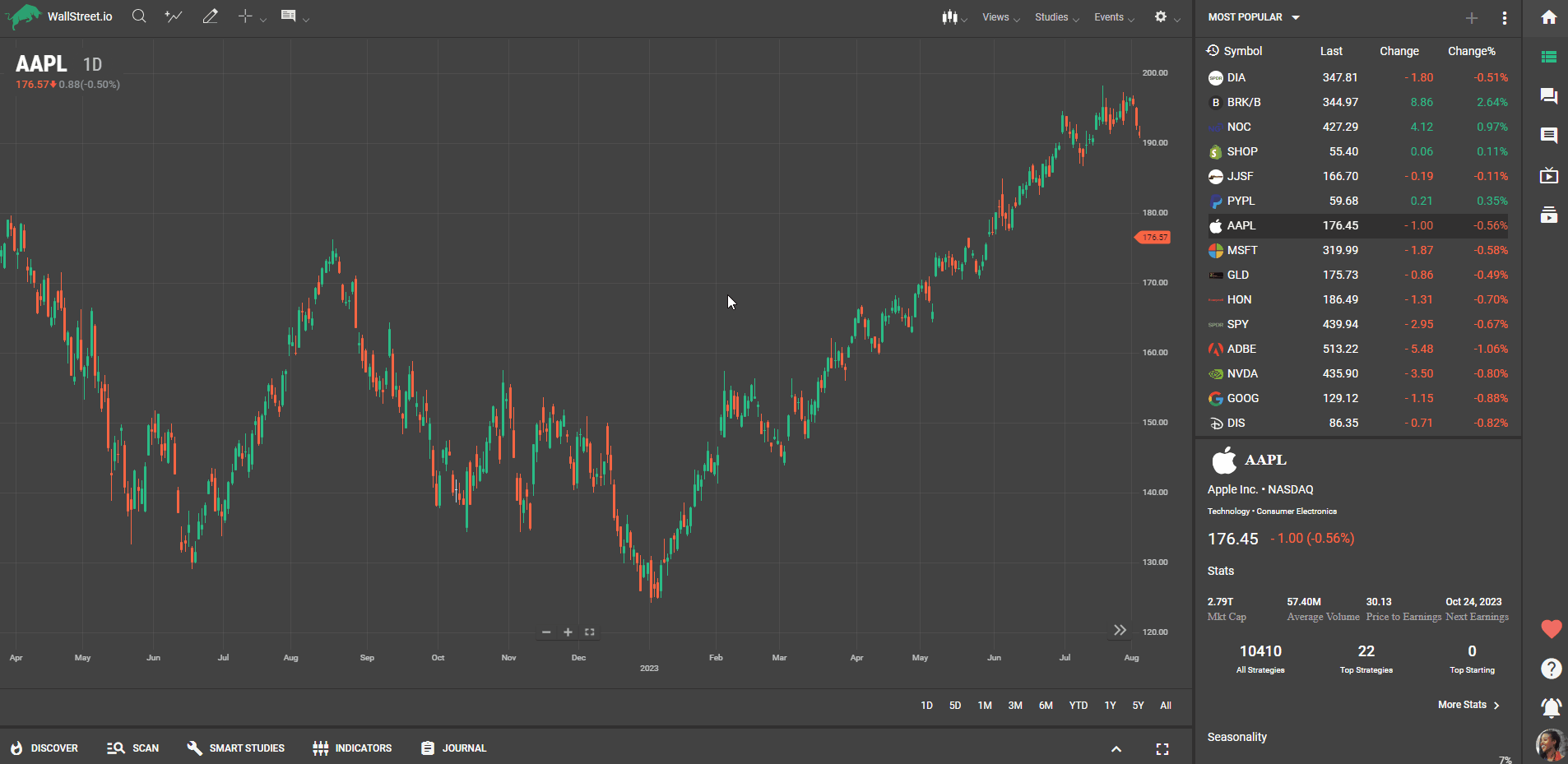
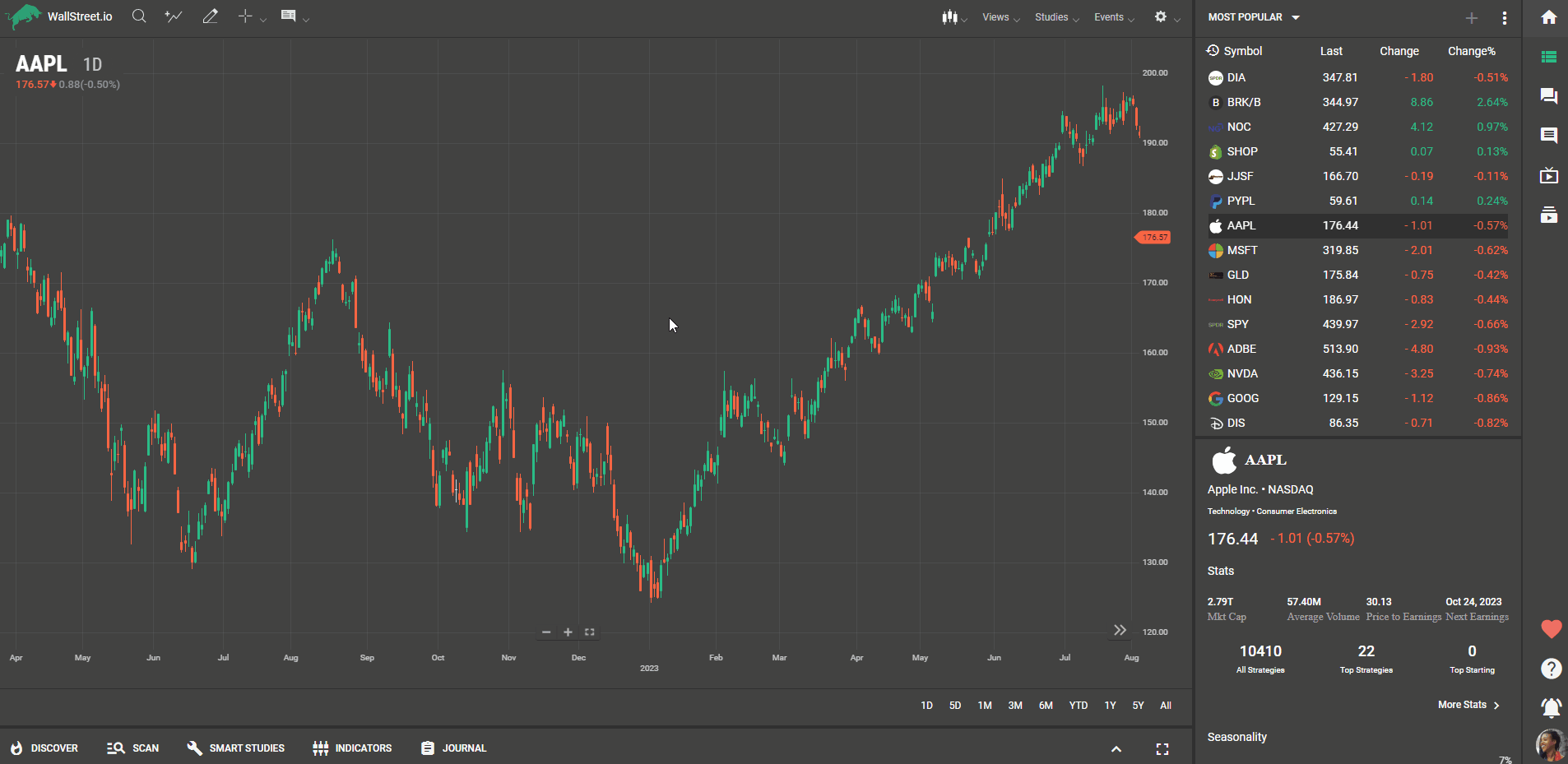
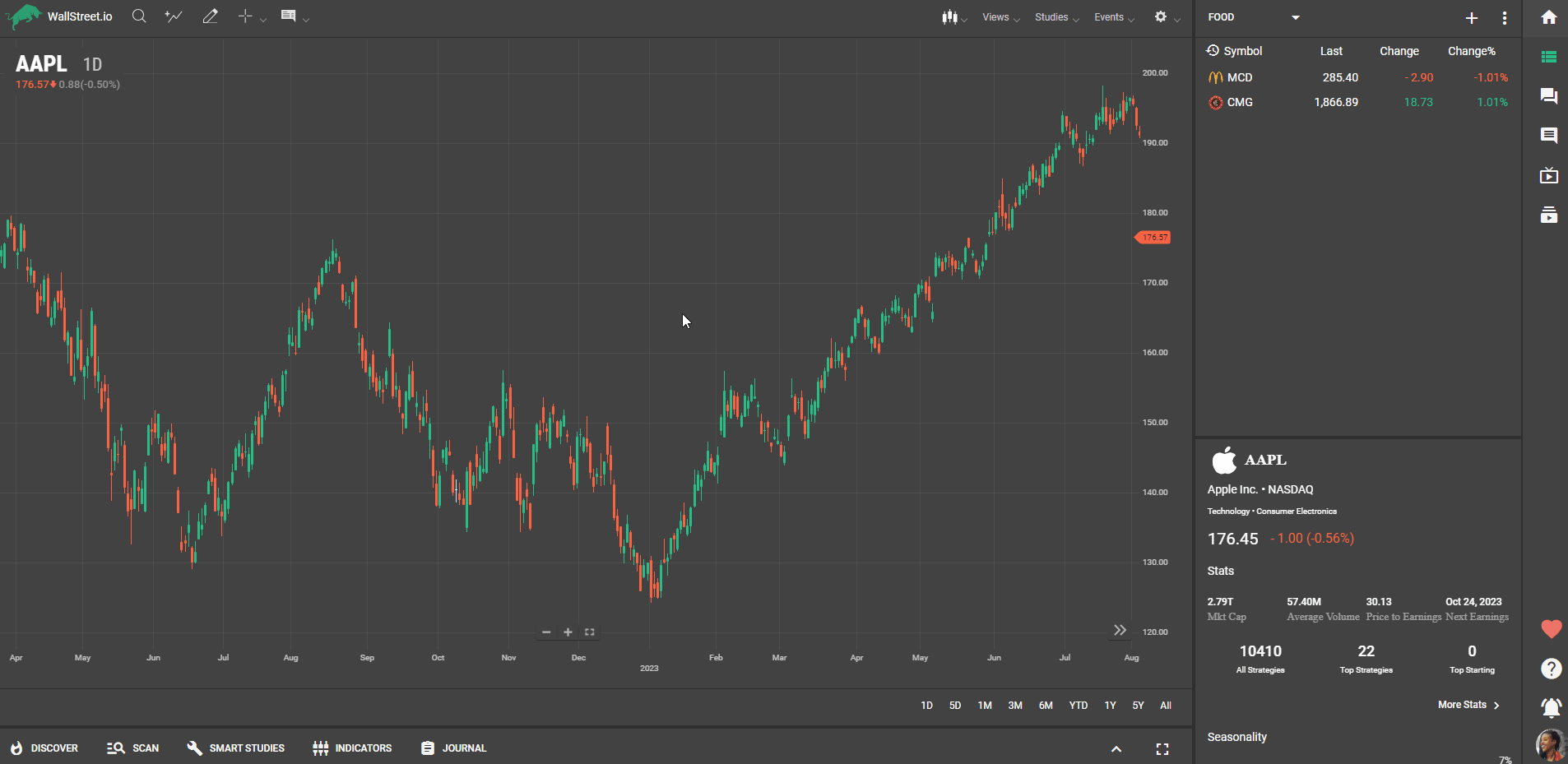
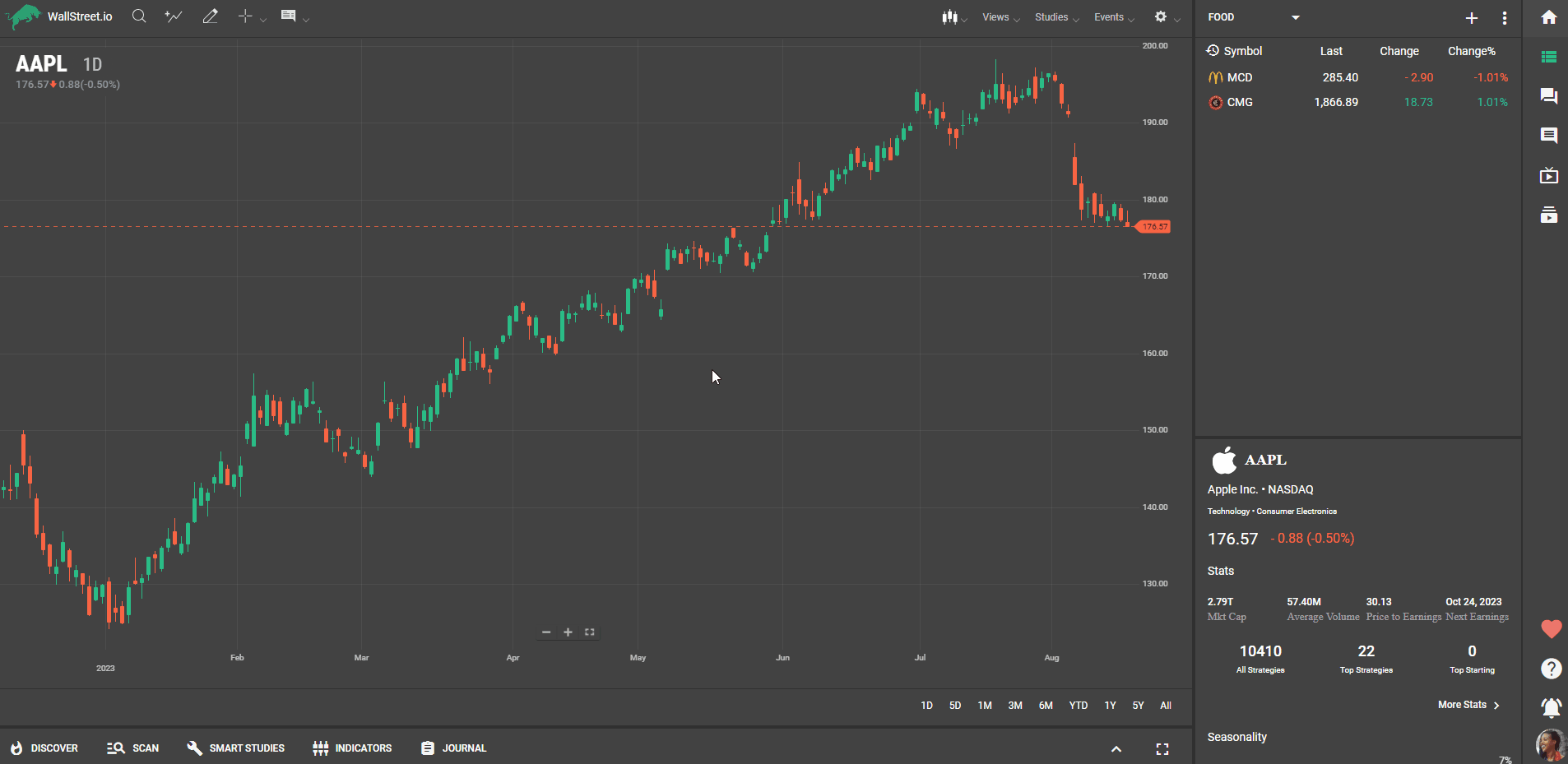
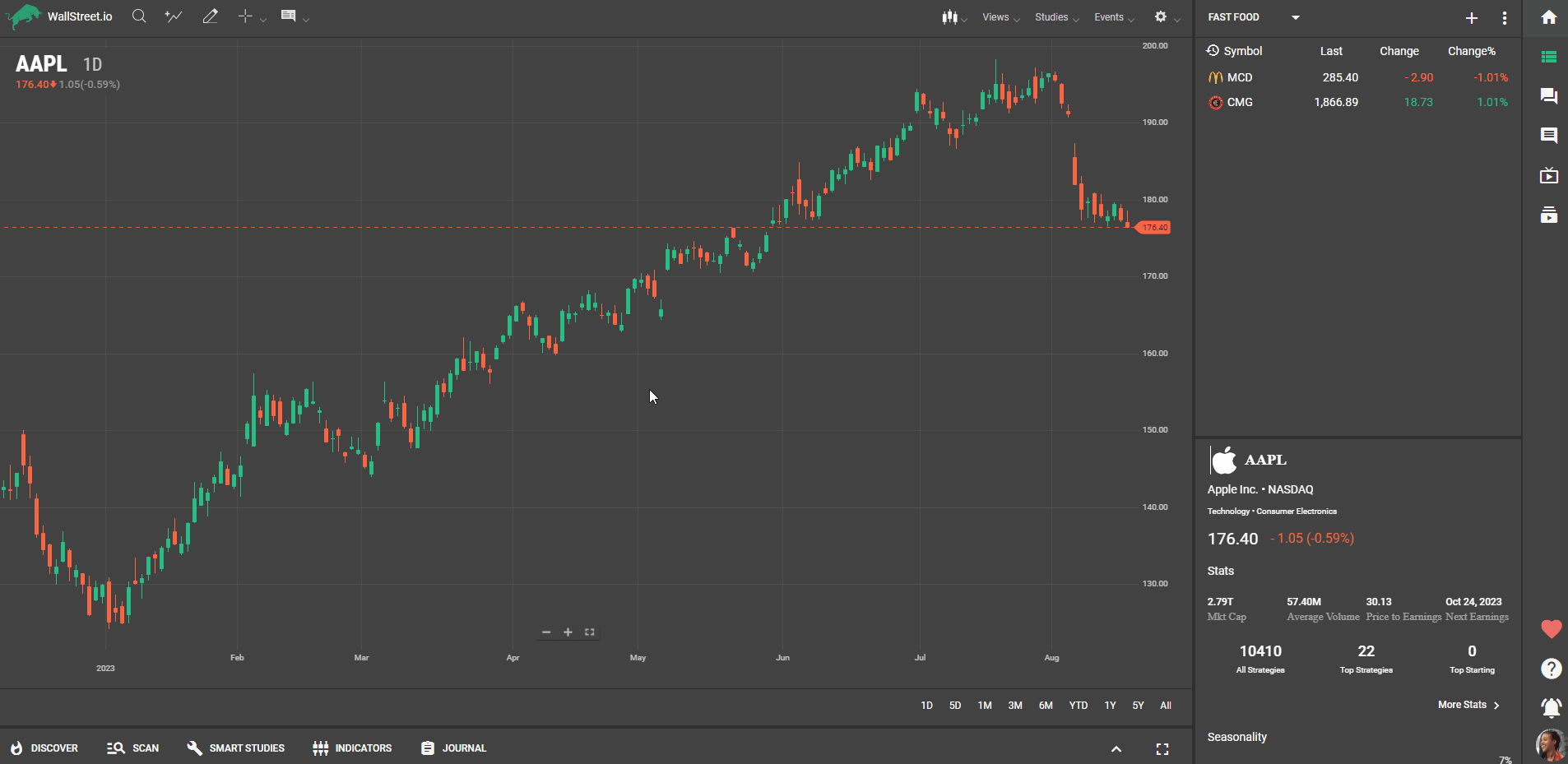
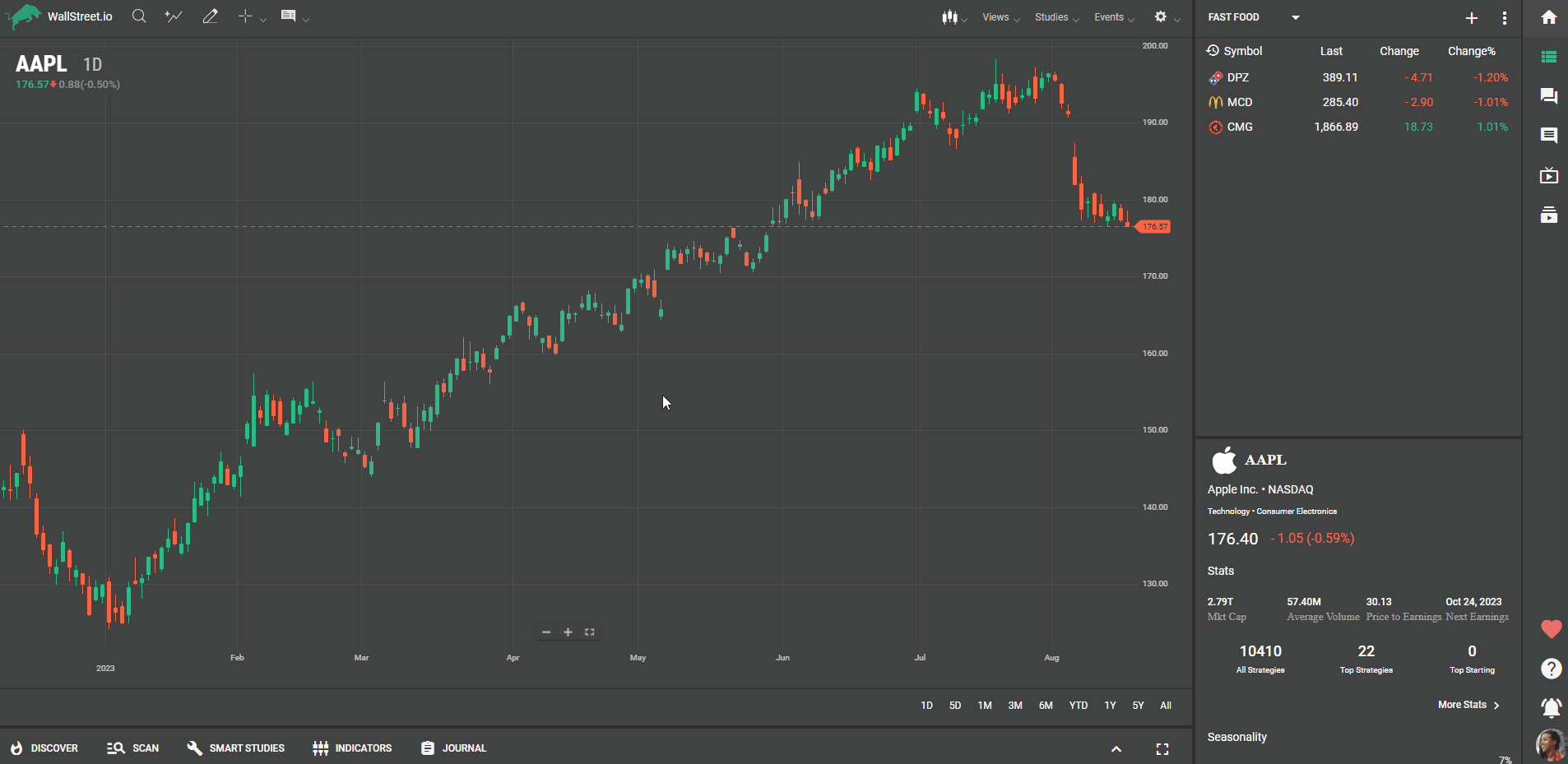
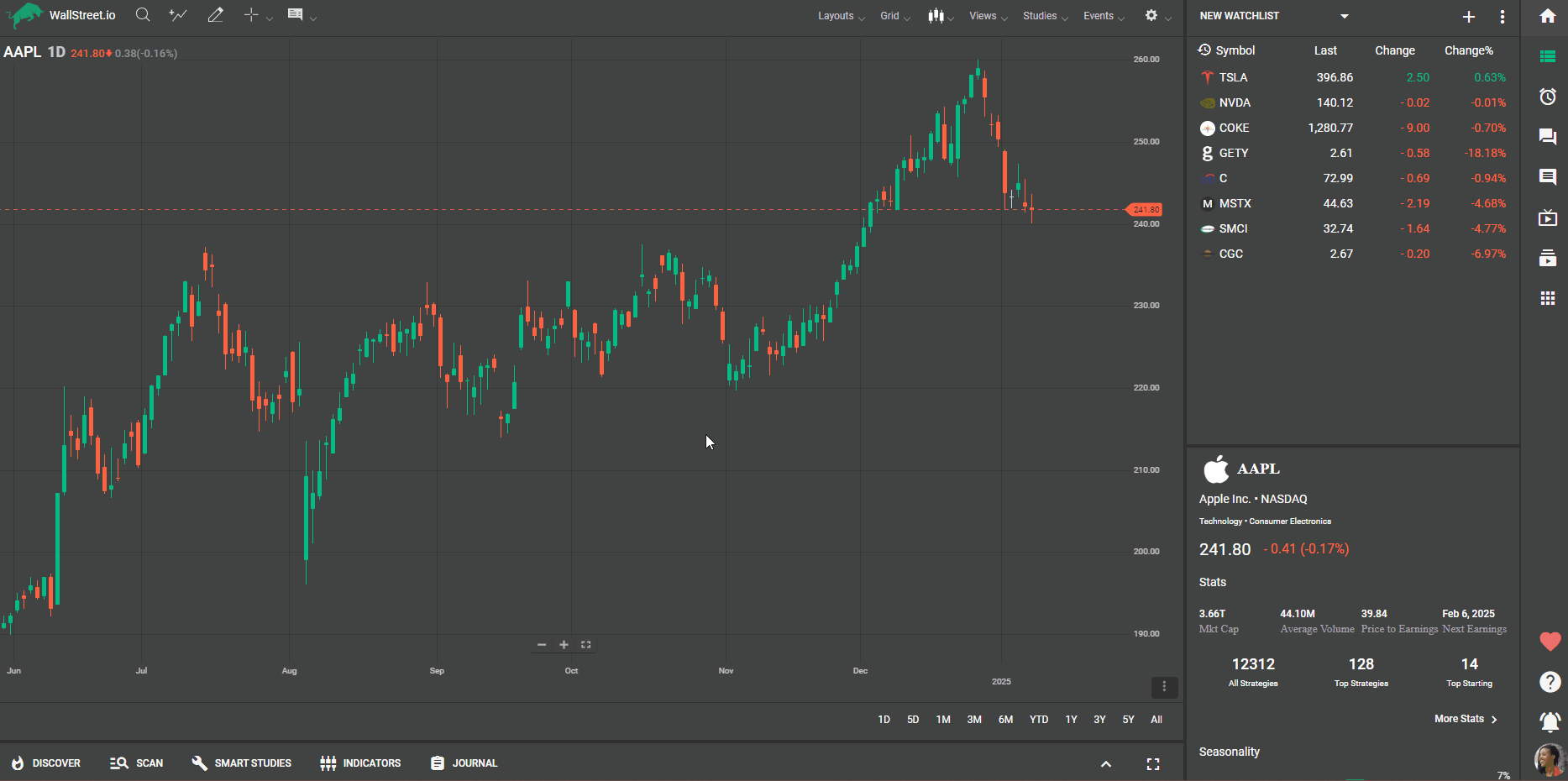
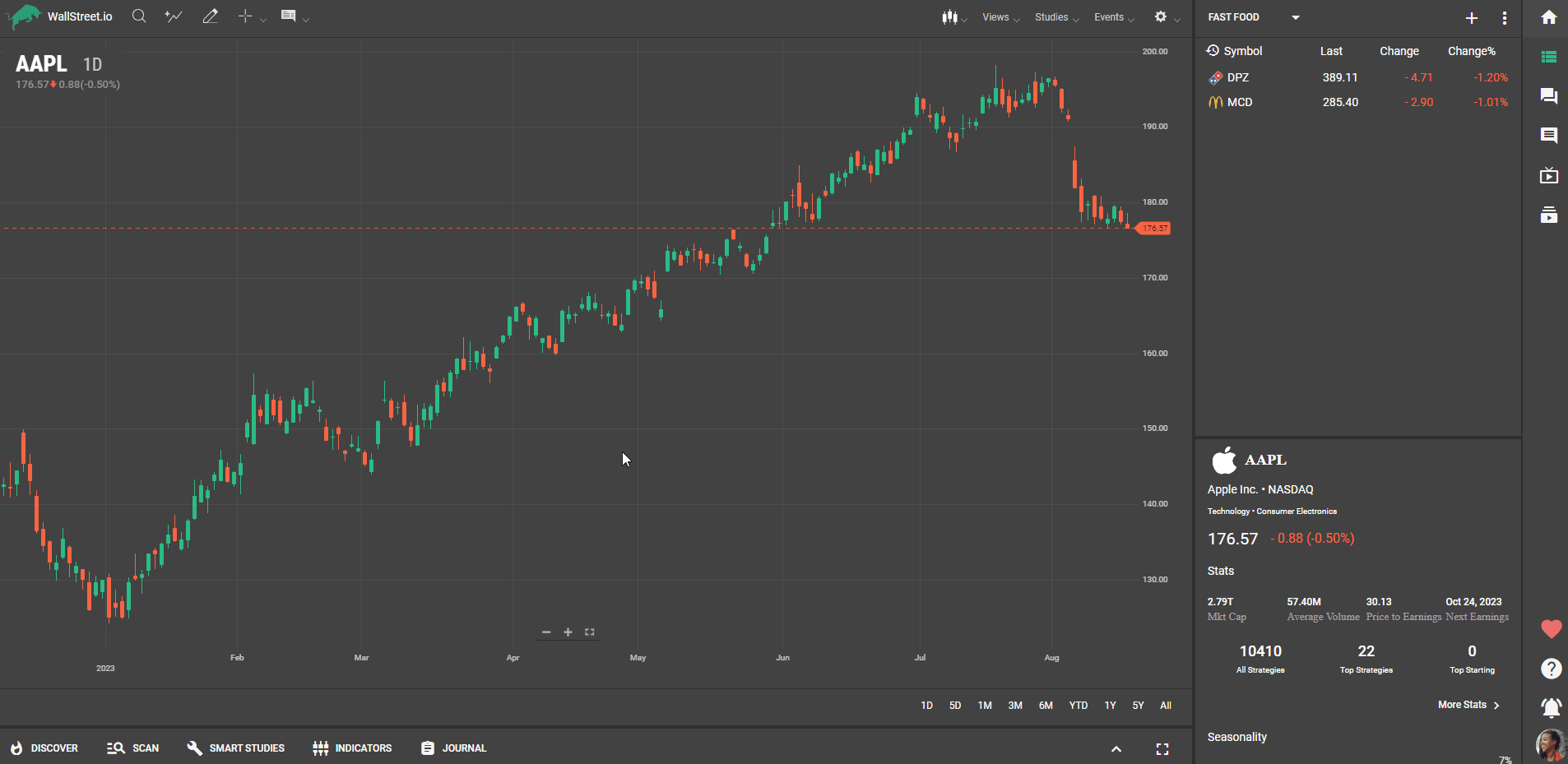
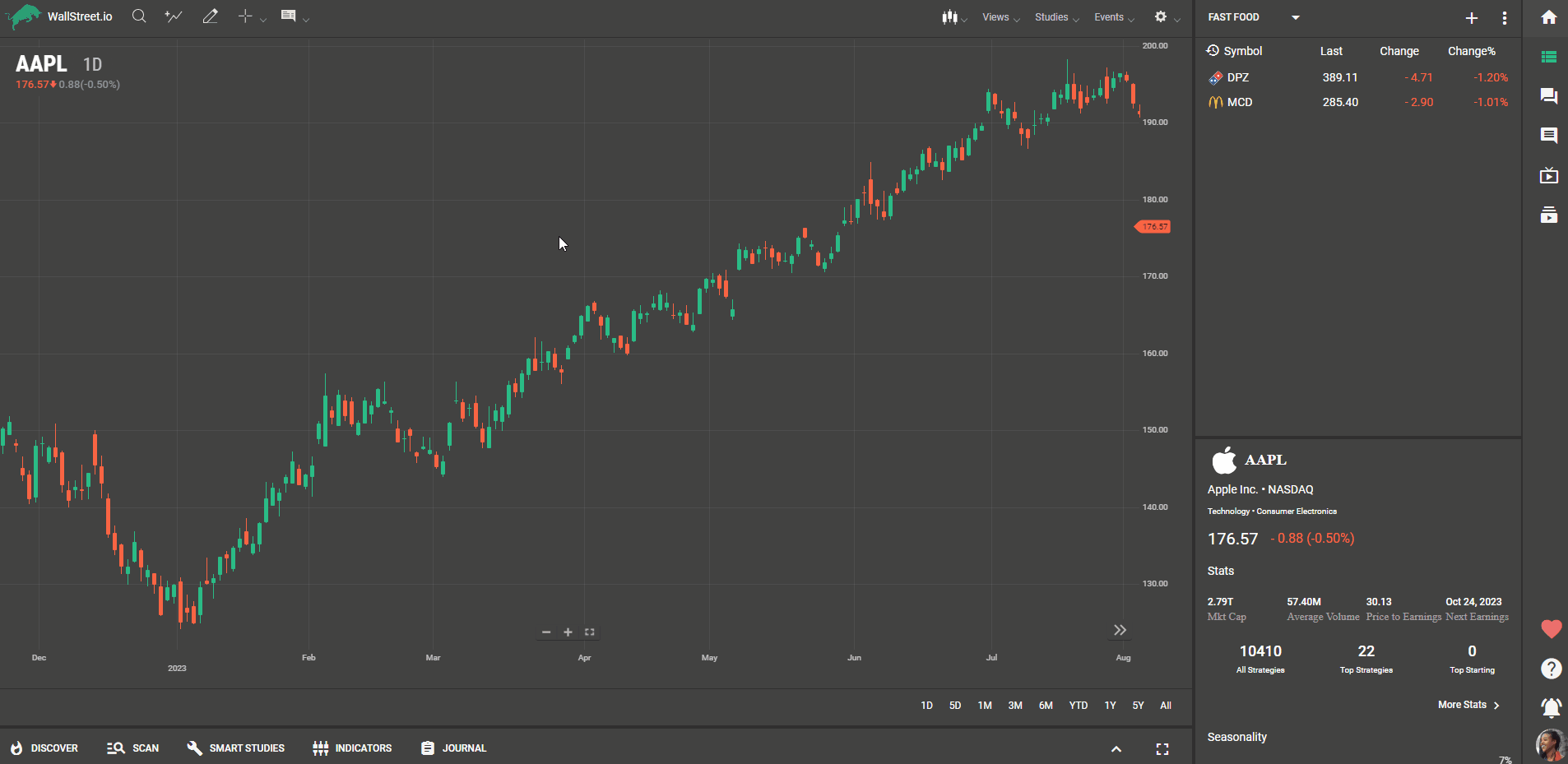

 Discover Tab Reference Guide
Discover Tab Reference Guide Discover Tab How-To Guide
Discover Tab How-To Guide Smart Studies How-To Guide
Smart Studies How-To Guide Smart Studies Reference Guide
Smart Studies Reference Guide Scan Tab Reference Guide
Scan Tab Reference Guide Scan Tab How-To Guide
Scan Tab How-To Guide Watchlists How-To guide
Watchlists How-To guide Watchlists Reference Guide
Watchlists Reference Guide Chatrooms Reference Guide
Chatrooms Reference Guide Community Wall How-To Guide
Community Wall How-To Guide Community Wall Reference Guide
Community Wall Reference Guide Streams Reference Guide
Streams Reference Guide Streams How-To Guide
Streams How-To Guide