
My Account How-To
How to update your account information:
You'll be able to update your account information through the Profile section on your My Account page. You can go there by clicking your profile avatar at the bottom of the Navigation Bar.
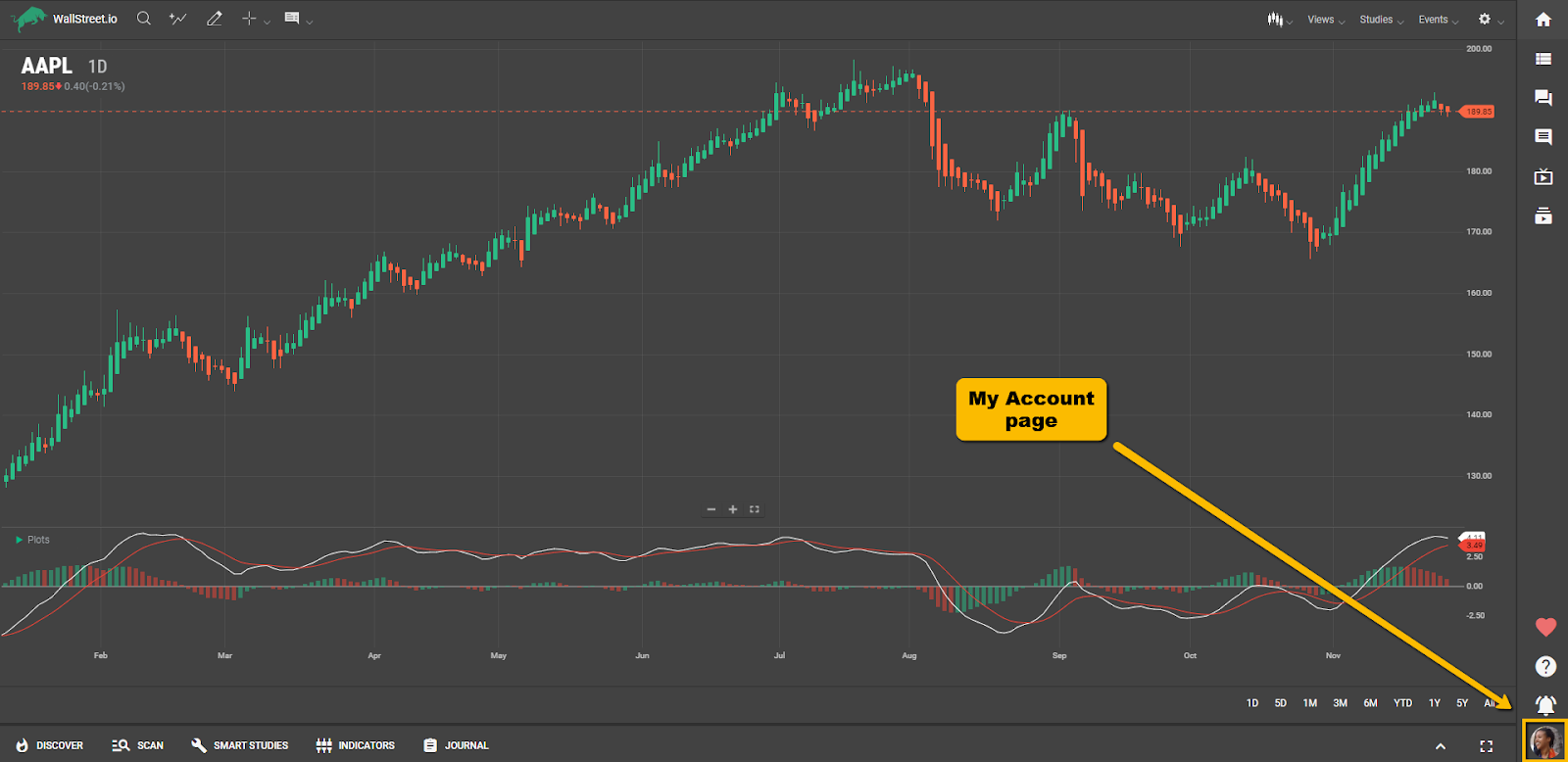
On your My Account page, make sure the “Profile” option is selected from the section to the left.
From there, you’ll be able to review your saved information, click on the section you’d like to update, type in the new information, and then click on “Save”.
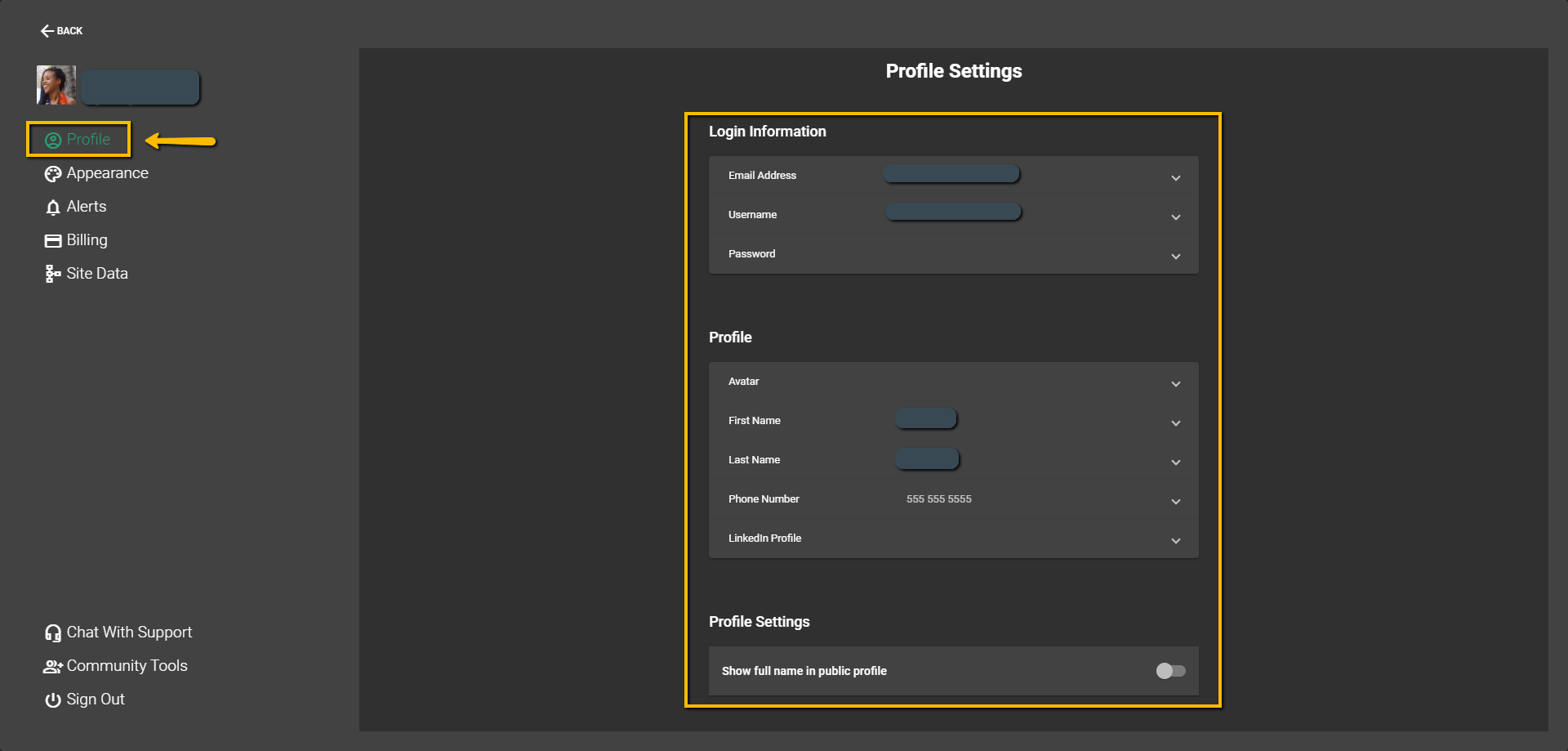
How to change light/grey/dark mode:
On your My Account page, click on “Appearance” towards the left side.
From there, you’ll be able to choose between a Light theme, Grey theme, or Dark theme:
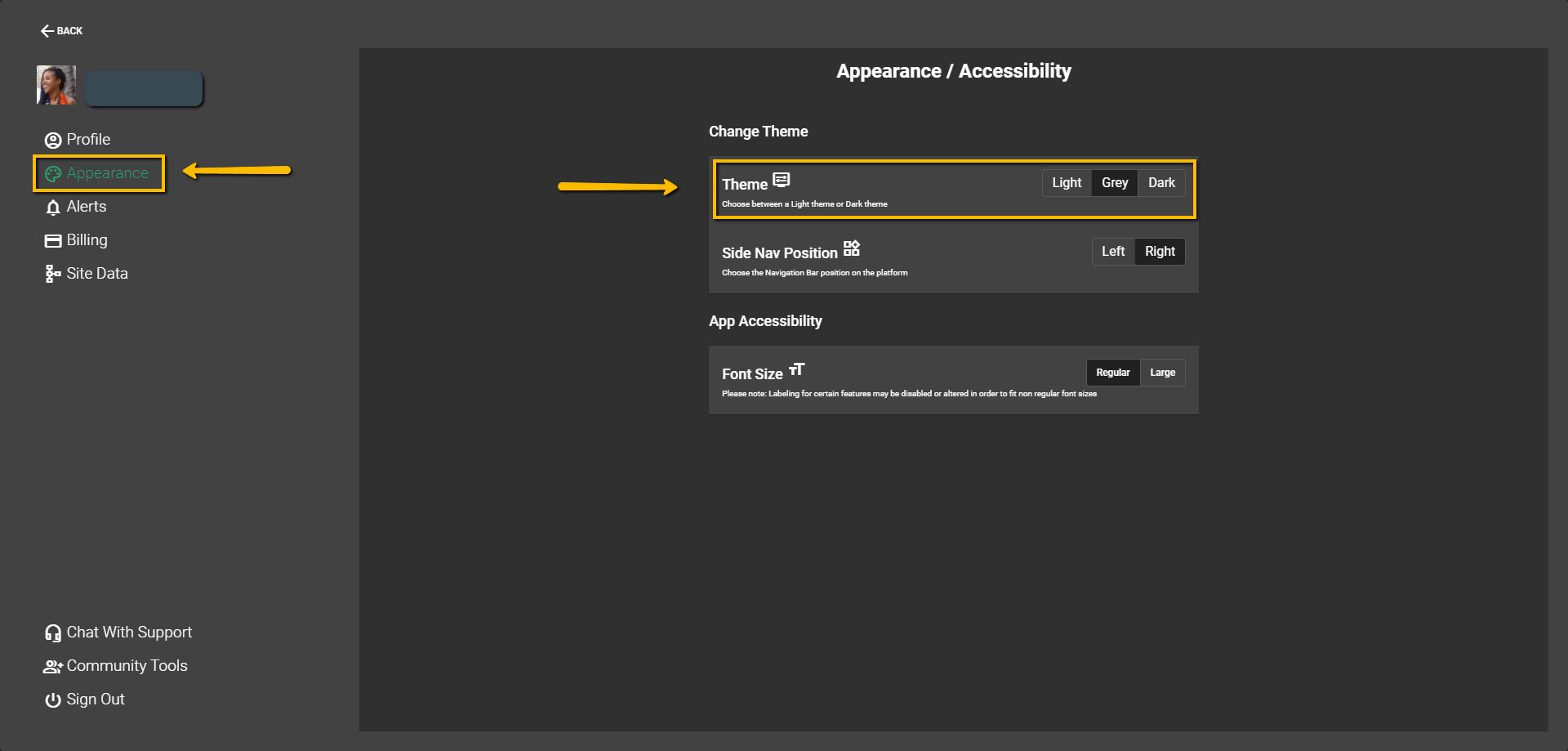
How to change the side Navigation Bar position:
On your My Account page, click on “Appearance” towards the left side.
From there, you’ll be able to choose if you want the Navigation Bar to be on the left side or the right side:
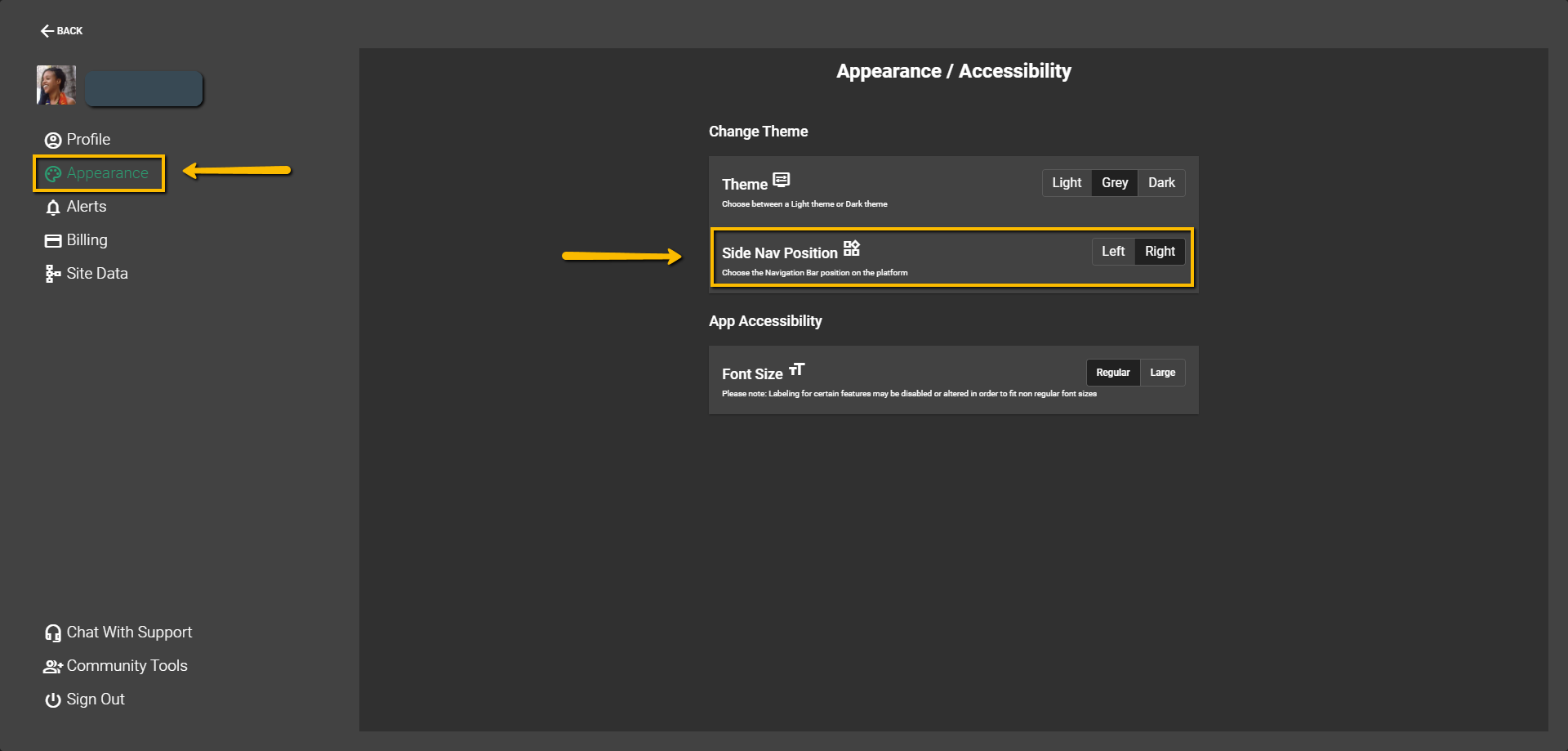
How to change the Font size:
On your My Account page, click on “Appearance” towards the left side.
From there, you’ll be able to choose if you want the font size to be regular or large. Please note: Labeling for certain features may be disabled or altered to fit non-regular font sizes:
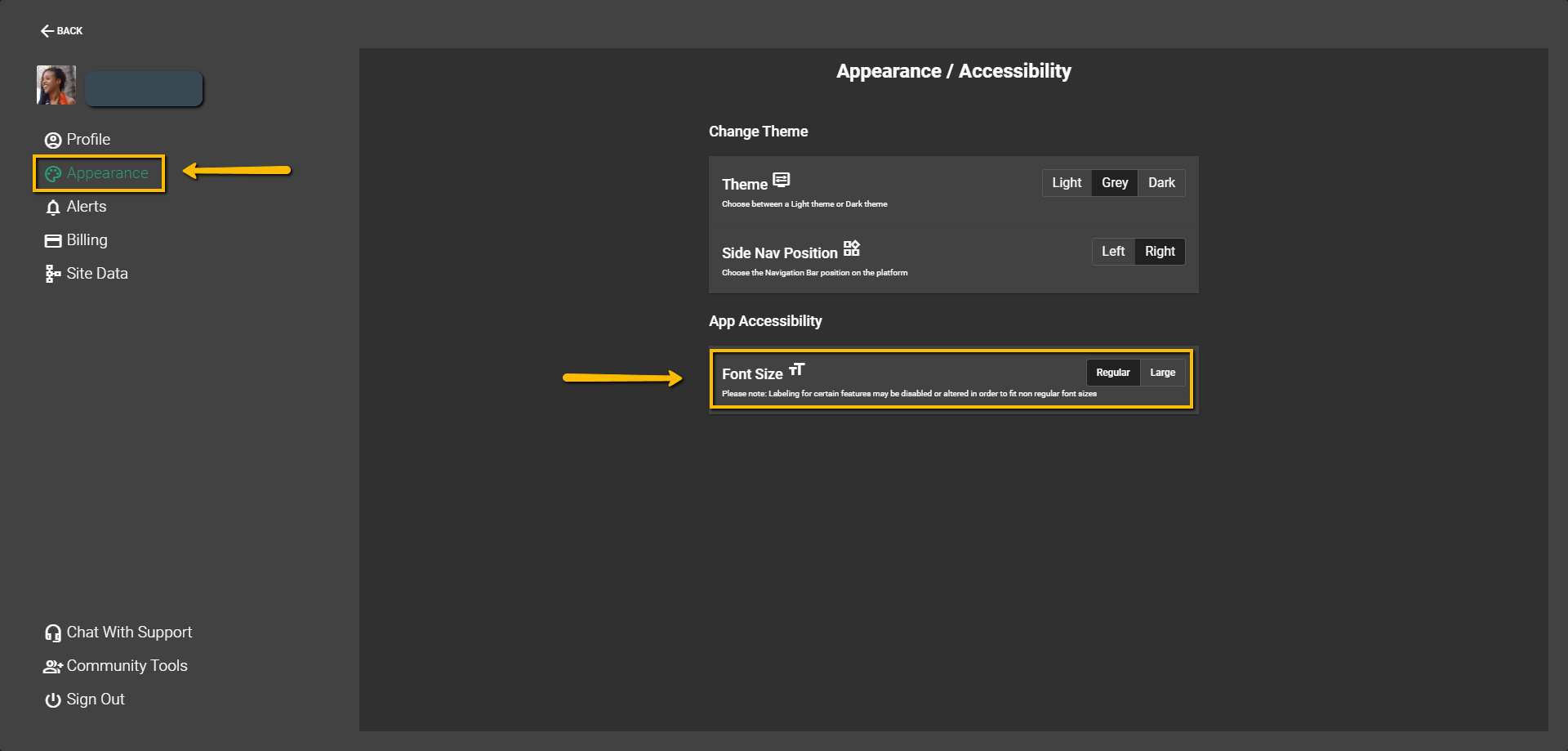
How to activate/deactivate Notification emails:
On your My Account page, click on “Alerts” towards the left side.
From there, make sure the toggle button for “Notifications” is enabled:
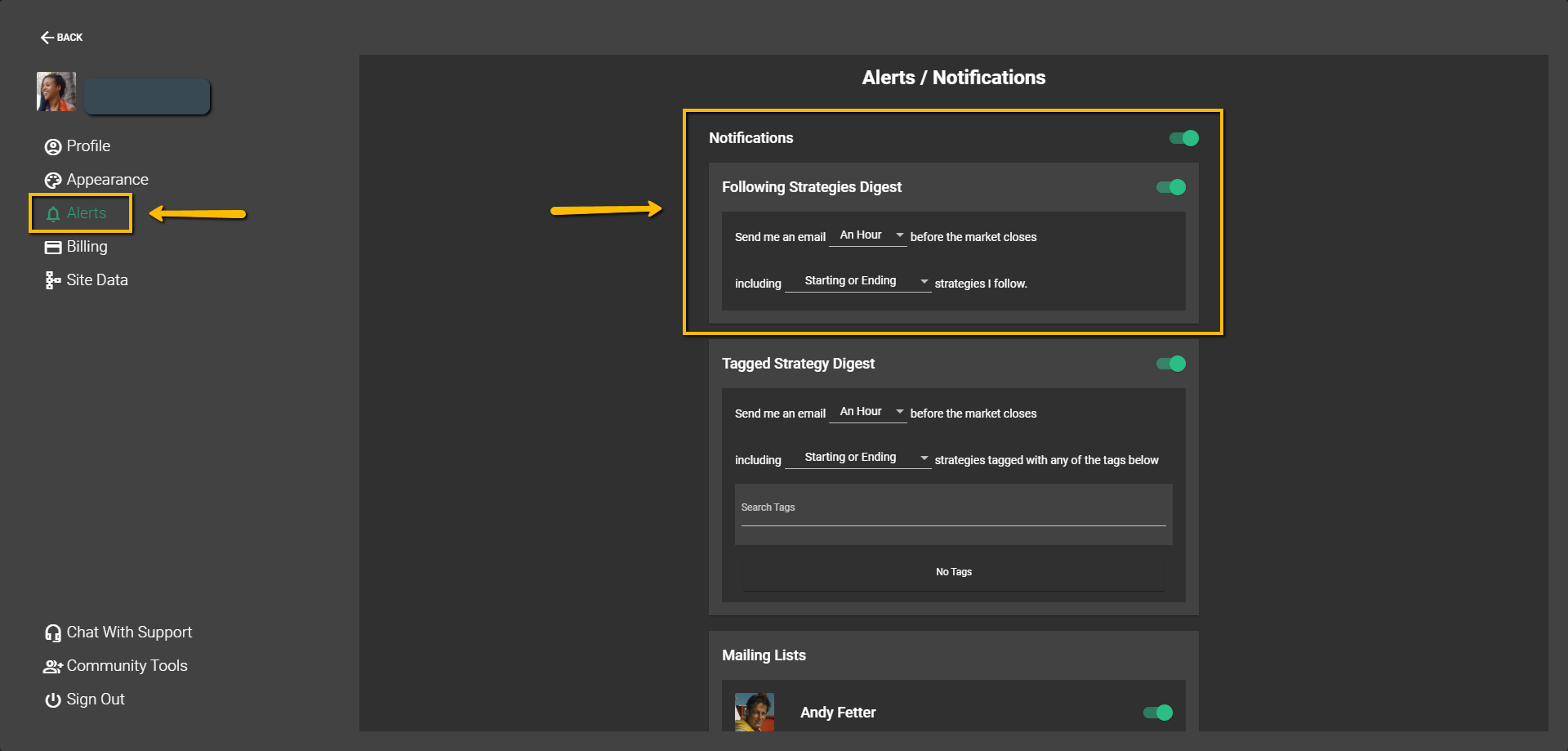
Please note you also need to turn on an alert for the strategy you’d like to receive emails about.
How to manage the types of emails you receive:
On your My Account page, click on “Notifications ” towards the left side.
After making sure the toggle button for “Notifications” is on, you can choose to receive your Following Strategies Digest (Strategy Notification emails), Tagged Strategy Digest (emails about Strategies you placed Tags on), and Mailing Lists from our Top Contributors:
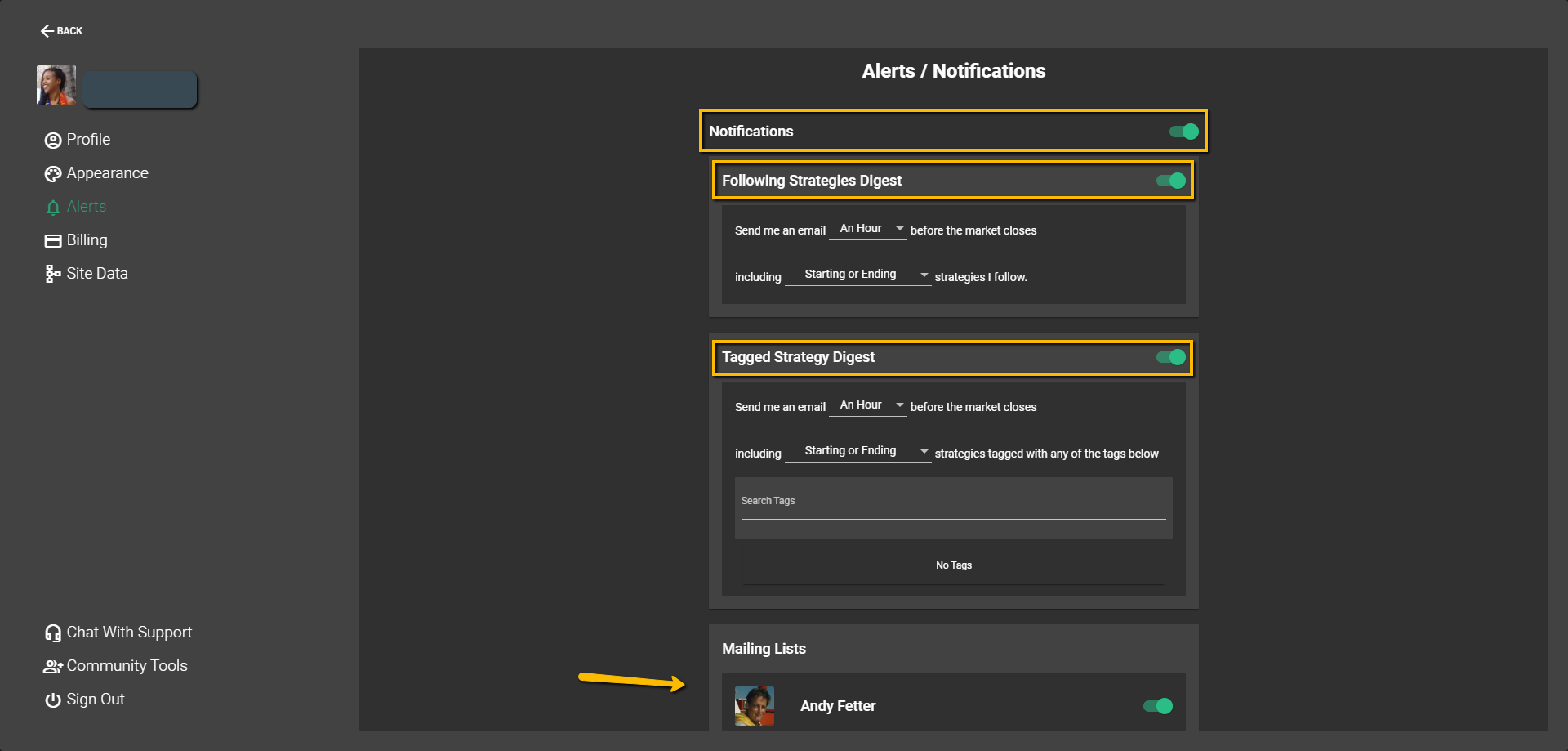
How to enable or disable In-App Notifications:
Whenever there’s a Live Meetup airing, you can choose to have it start automatically in a small window so you don’t skip a beat!
On your My Account page, click on “Notifications ” towards the left side.
By scrolling down and at the bottom of the page, you’ll find the In App Notifications toggle button. You can turn it off or on depending on your preferences:
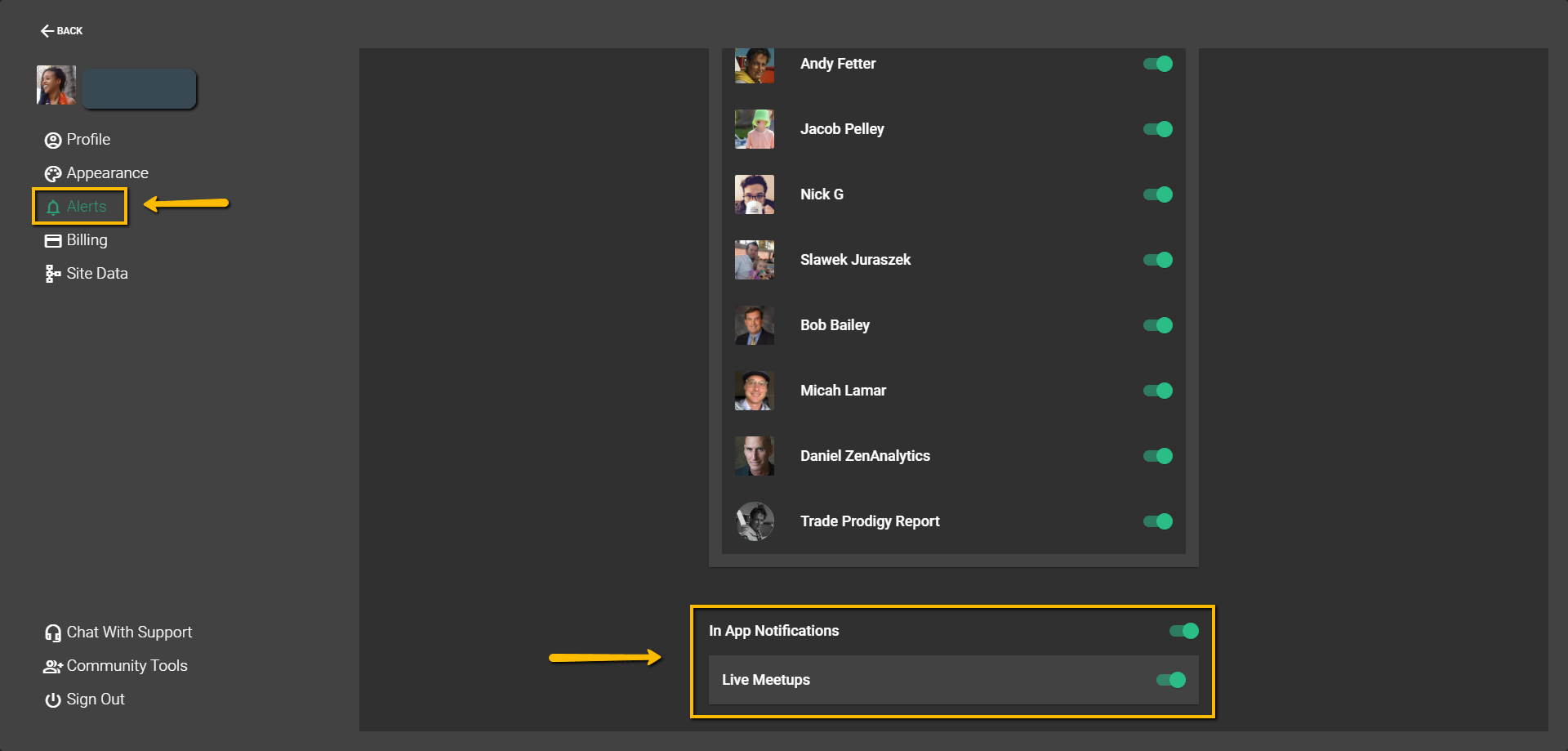
How to update your credit card:
On your My Account page, click on “Billing” towards the left side.
From there, you'll be able to find the Credit Card section where you can enter your new card information and then save it for future charges:
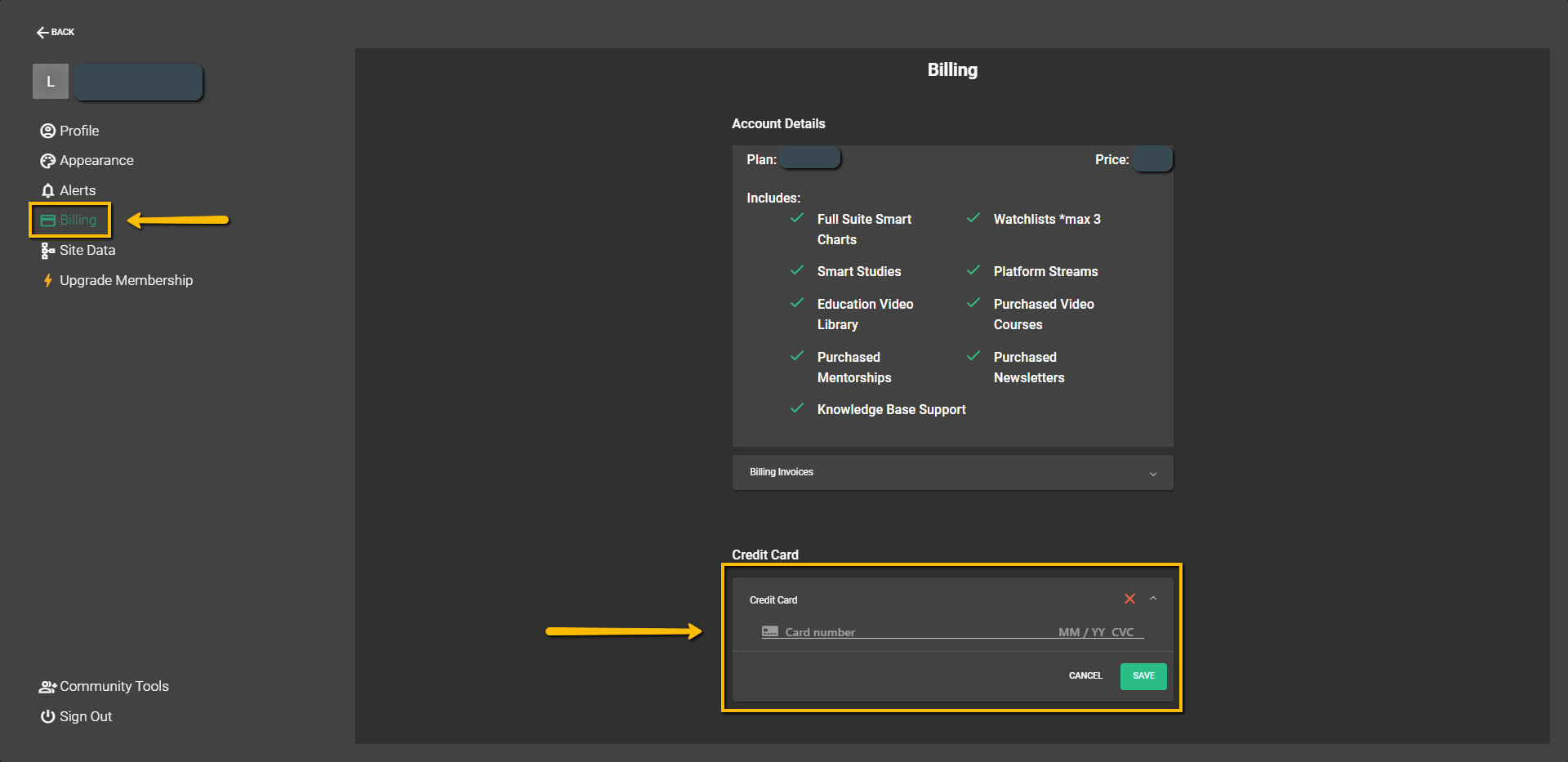
How to review your billing invoices:
On your My Account page, click on “Billing” towards the left side.
From there, you'll be able to find the Billing Invoice section where you can review all payments processed by our billing system for your account:
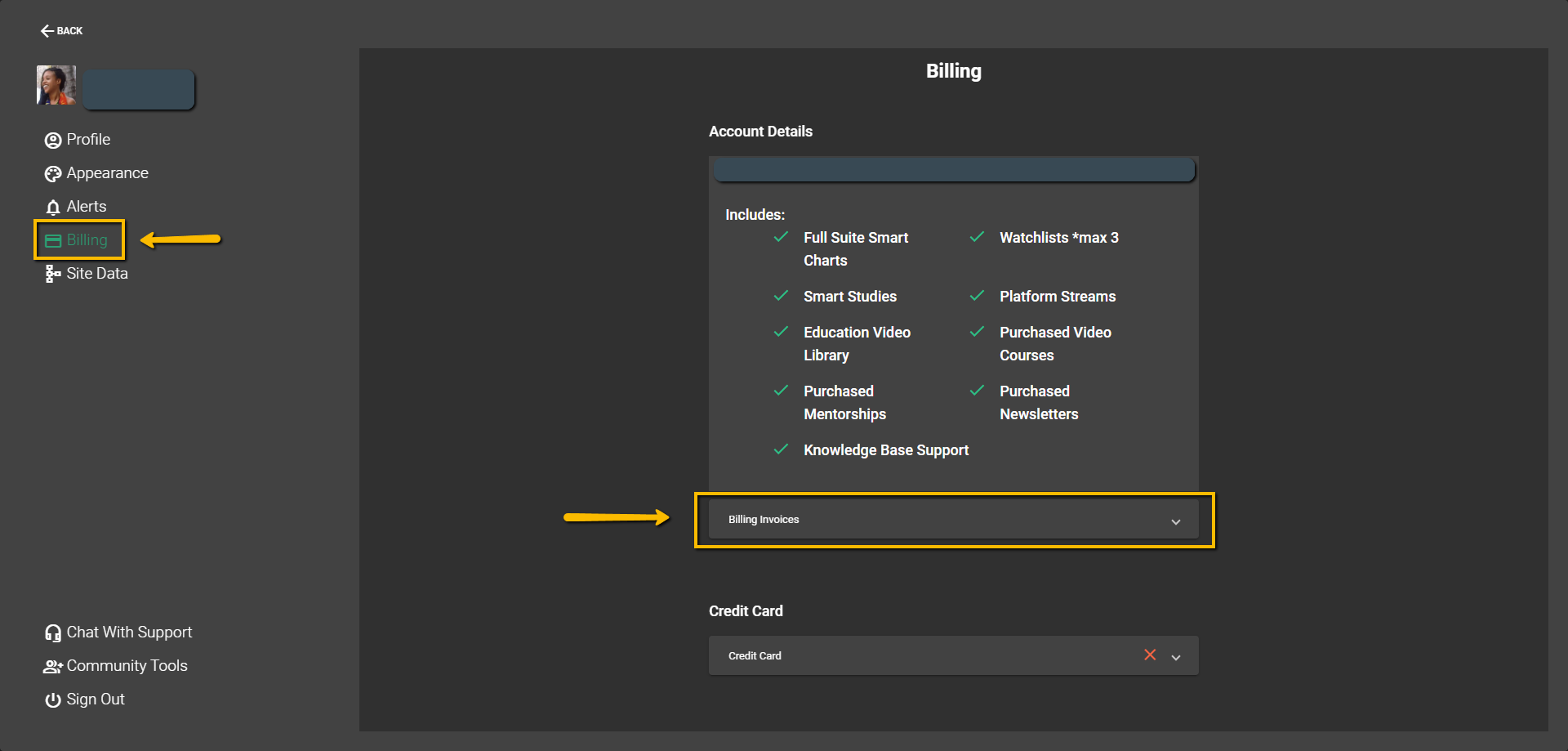
How to manage Strategy Tags:
On your My Account page, click on “Site Data” towards the left side.
From there you’ll be able to rename or delete Strategy tags: To delete them from your account completely, select the checkbox next to each unwanted strategy and then click on the “Delete” button below.
You can also rename the Strategy Tags by using the pencil icons right next to each one:
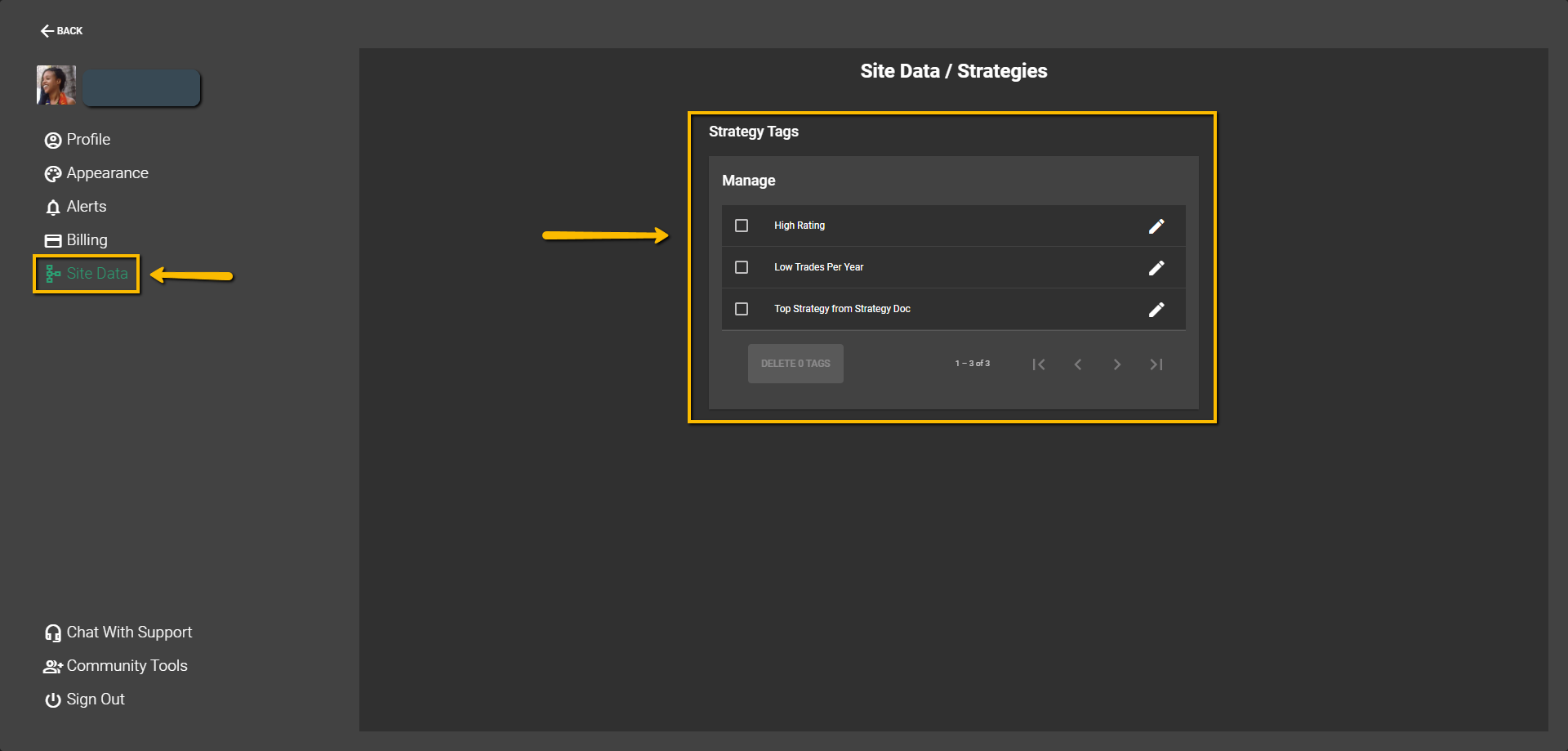
How to upgrade your membership:
On your My Account page, click on “Upgrade Membership” towards the left side.
Select from the multiple membership tiers and plans we have available, and submit the prompted payment.
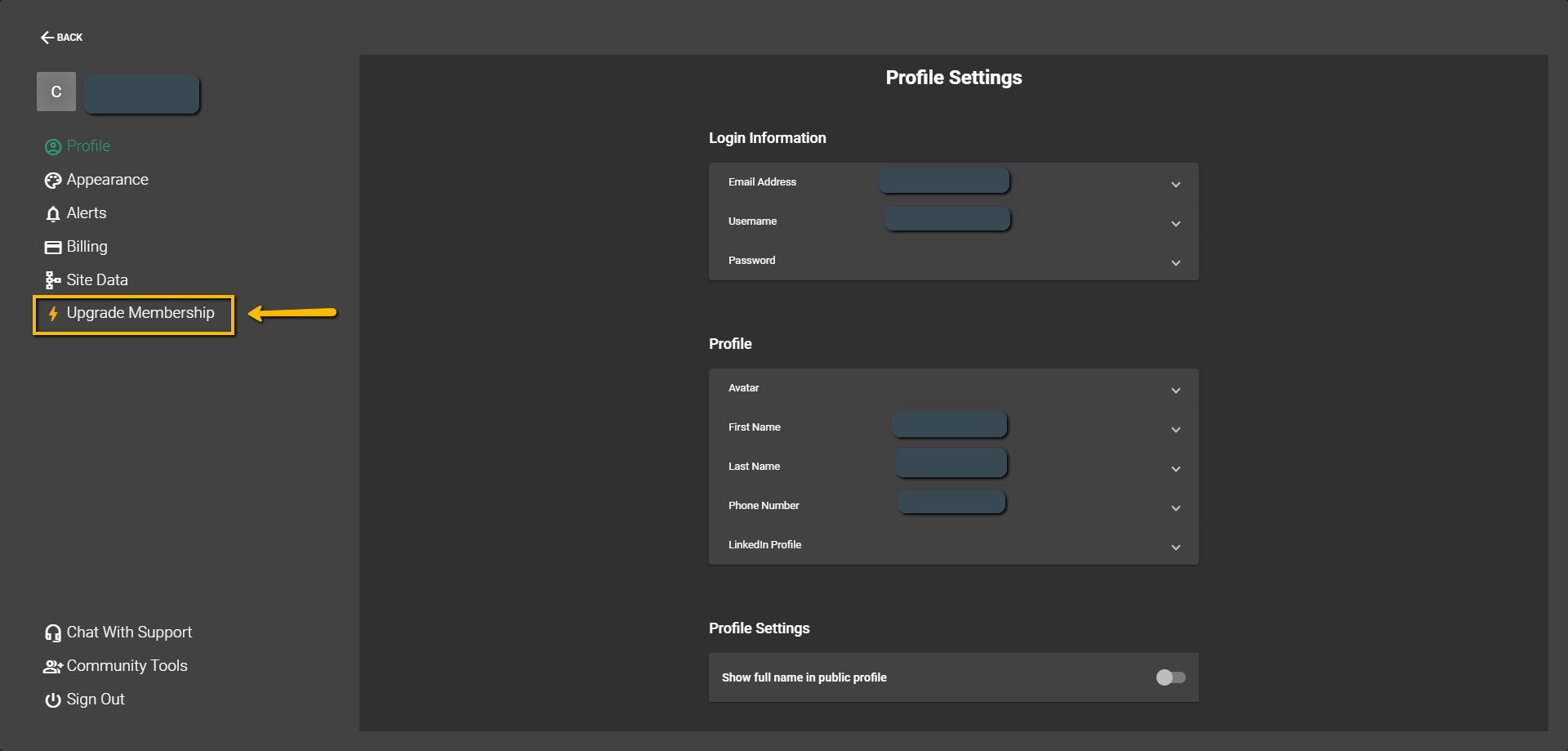
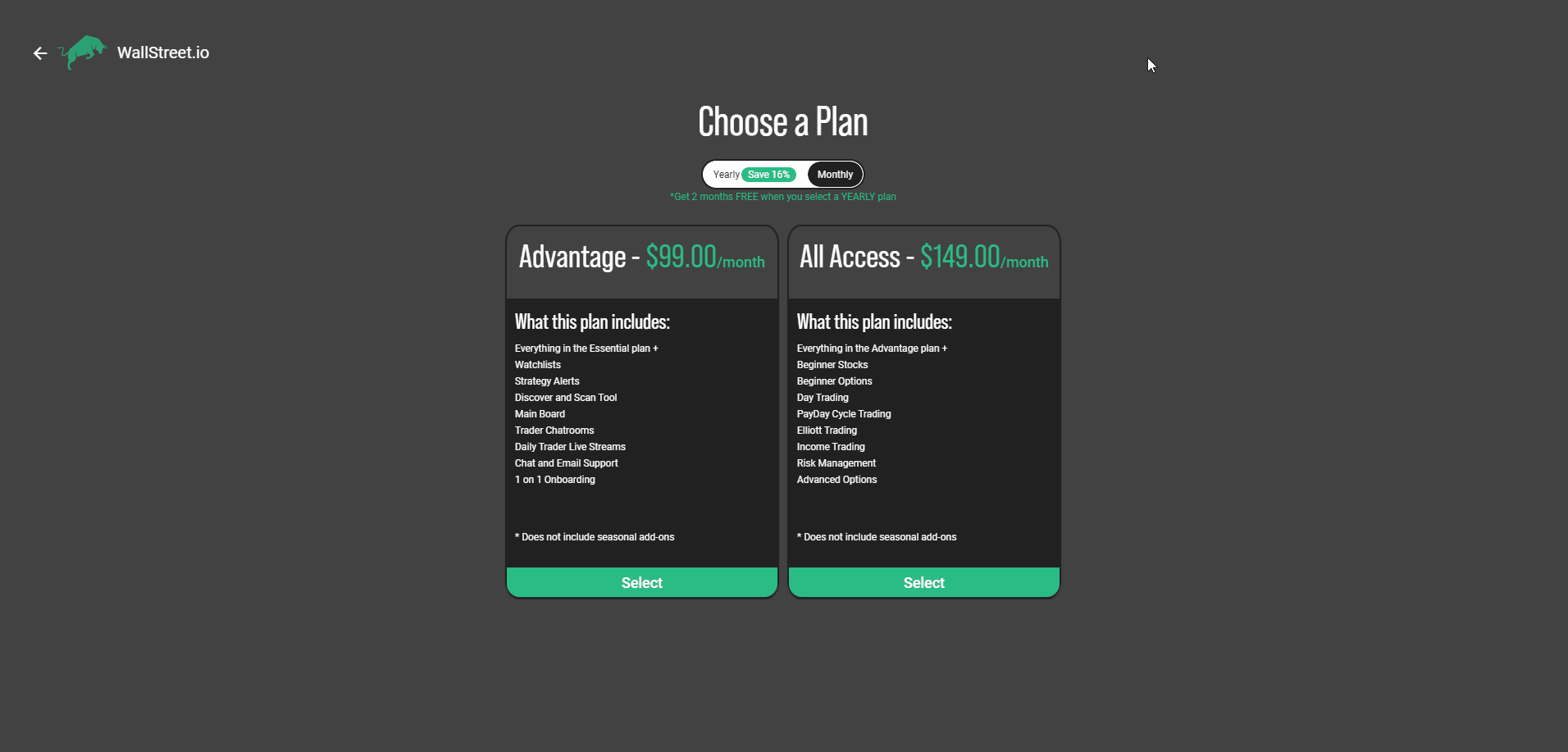
How to pause, downgrade or cancel your membership:
To pause, downgrade or to receive the membership cancellation form, please email our Support team at support@wallstreet.io.
By completing the cancellation prompts, you set your premium membership to be cancelled at the end of the billing cycle and will be downgraded to our free Essential plan, so you will not be charged again for a membership with us.
Upon canceling your premium membership plan (Advantage or All-Access), please know that your custom filters, strategy alerts, watchlists, and other premium data will be deleted from our databases. This deletion process will take place at the end of your current billing cycle.
Our Cancellation Policy can be found using the following link:

 Discover Tab Reference Guide
Discover Tab Reference Guide Discover Tab How-To Guide
Discover Tab How-To Guide Smart Studies How-To Guide
Smart Studies How-To Guide Smart Studies Reference Guide
Smart Studies Reference Guide Scan Tab Reference Guide
Scan Tab Reference Guide Scan Tab How-To Guide
Scan Tab How-To Guide Watchlists How-To guide
Watchlists How-To guide Watchlists Reference Guide
Watchlists Reference Guide Chatrooms Reference Guide
Chatrooms Reference Guide Community Wall How-To Guide
Community Wall How-To Guide Community Wall Reference Guide
Community Wall Reference Guide Streams Reference Guide
Streams Reference Guide Streams How-To Guide
Streams How-To Guide