
Quick-Start Web Platform Reference Guide
Welcome to Wallstreet.io!
In this beginner-friendly guide, we'll walk you through our website layout.
We recommend using a Desktop or Laptop with Google Chrome, Brave, or Mozilla Firefox for the best user experience.
To help you get started, we've divided our platform into four main areas:
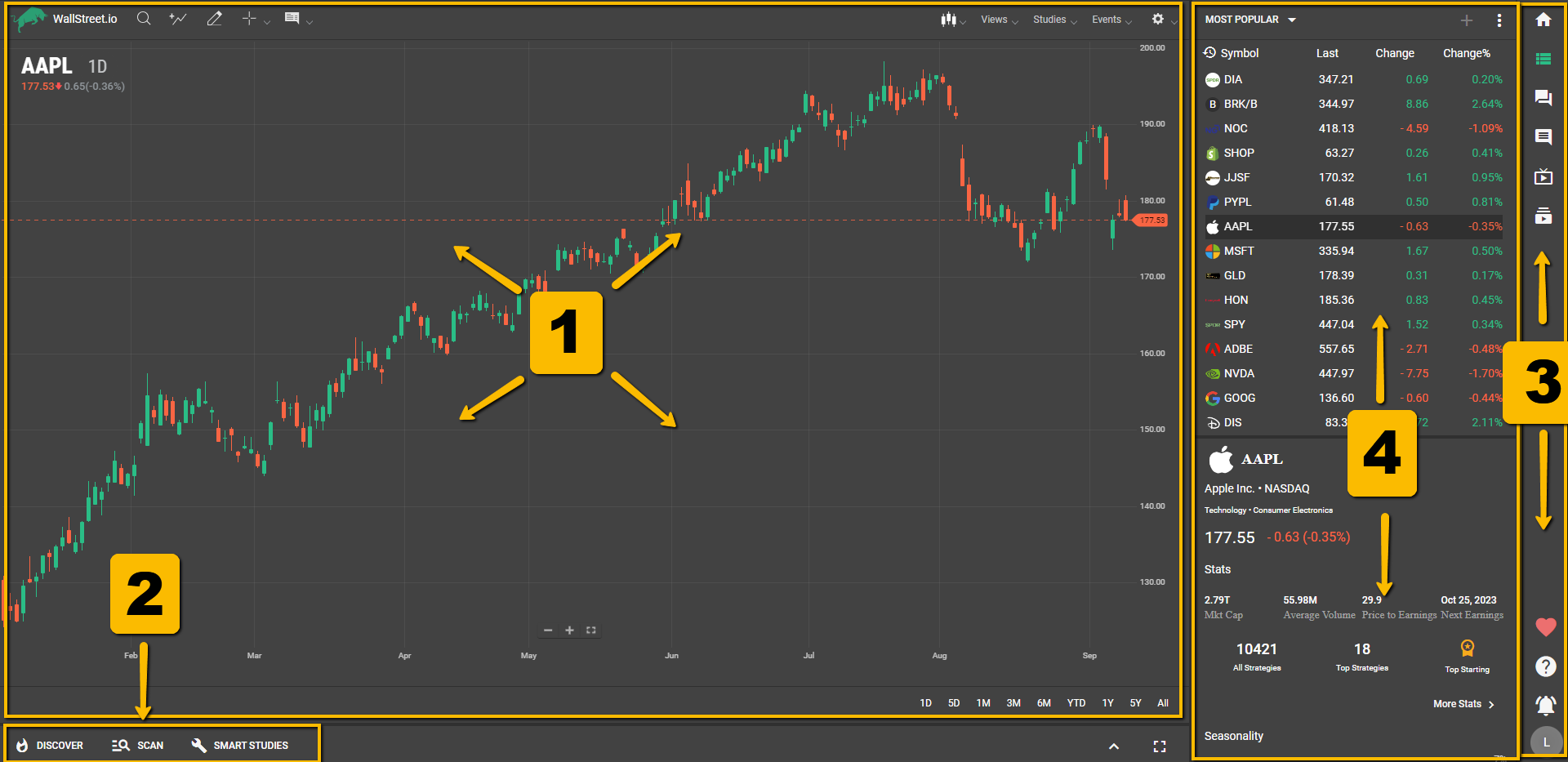
(If it looks different than this for you, don’t worry! Just review our Troubleshooting How-To Guide, try some of the easy steps detailed there, and try reloading the platform again.)
Now, let's go through each one of our platform features:
Charting Area
This is where you view all your charts in real-time, even while exploring other parts of our site:
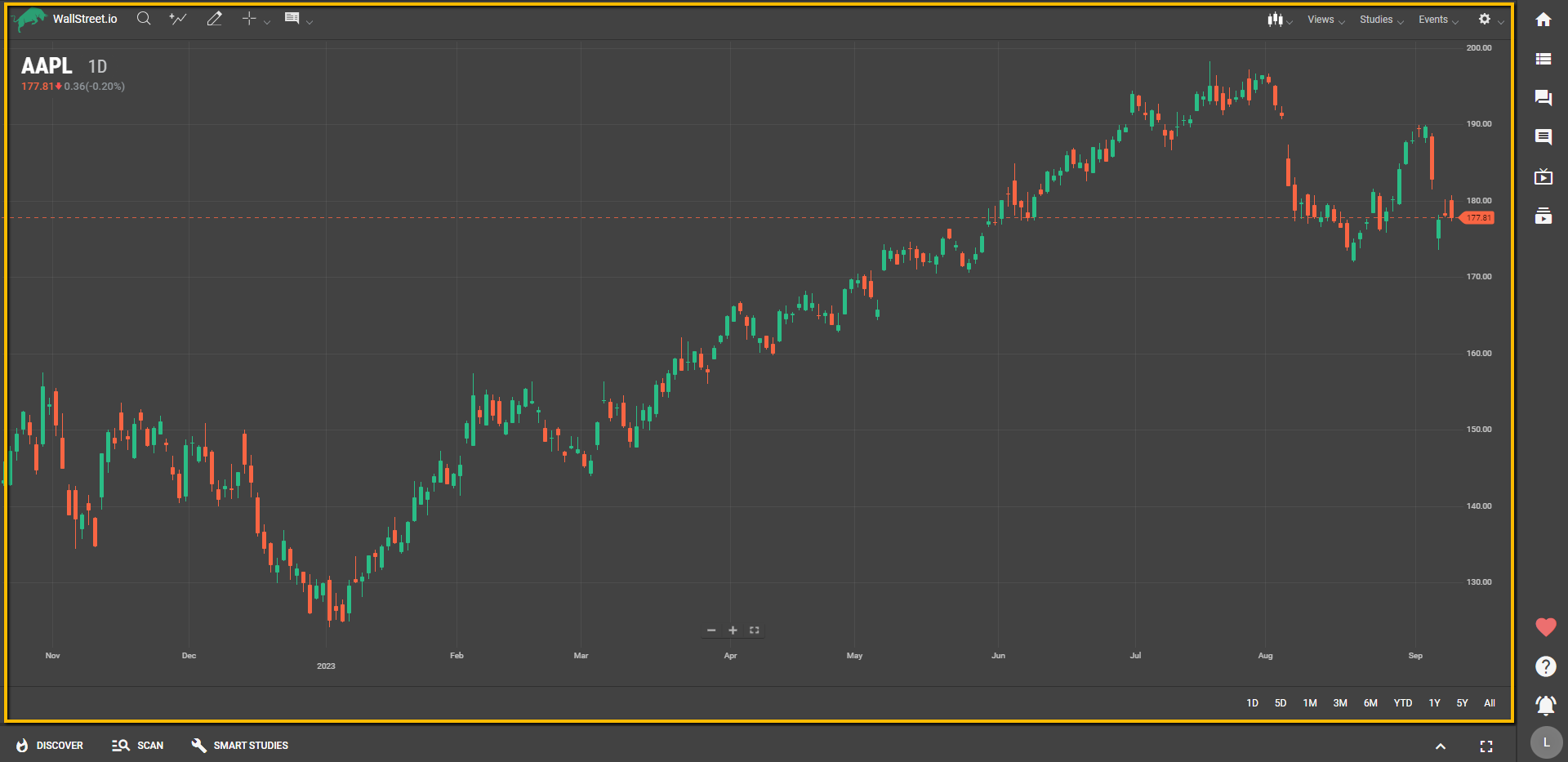
Use our Charting Area to see price charts, apply technical indicators or Studies, and even draw on the chart. Adjust it to your liking - change how it looks, compare different stocks, and choose what information you want to see.
Plus, you can save your favorite setups as 'Views' for quick access later. It's the best way to explore the market and find potential trading opportunities.
Strategy Tabs
Found below the Charting Area, this is where our powerful platform features reside, each designed to guide you along your trading journey. From discovering top strategies and scanning tailored ones, to experimenting with Smart Studies, our Strategy Tabs cater to all your trading needs.
You can maximize and minimize the Strategy Tabs bar into a panel, or even make it fullscreen if needed. You can click the same button to return to the original view.
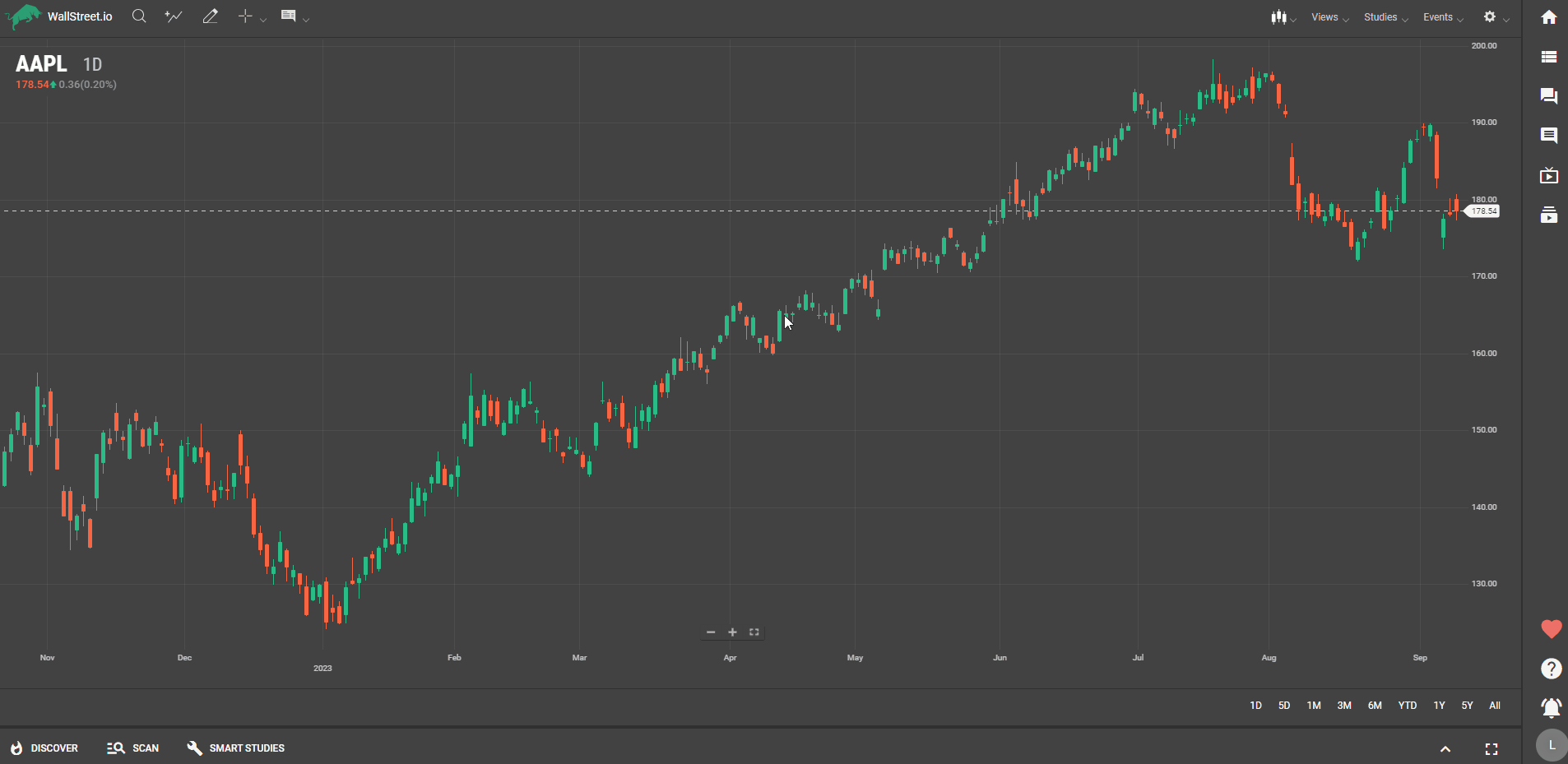
Here's a quick overview of what you'll find in the Strategy Tabs bar:
Discover tab
The first tab is represented by a flame, and you can click on it to go to our Discover Tool. This section will allow you to find the top strategies on the site with a few clicks of your mouse, and it was designed to help you quickly locate the top crowd-sourced strategies for an individual stock or ETF, a watchlist, or the whole universe of stocks and ETFs:
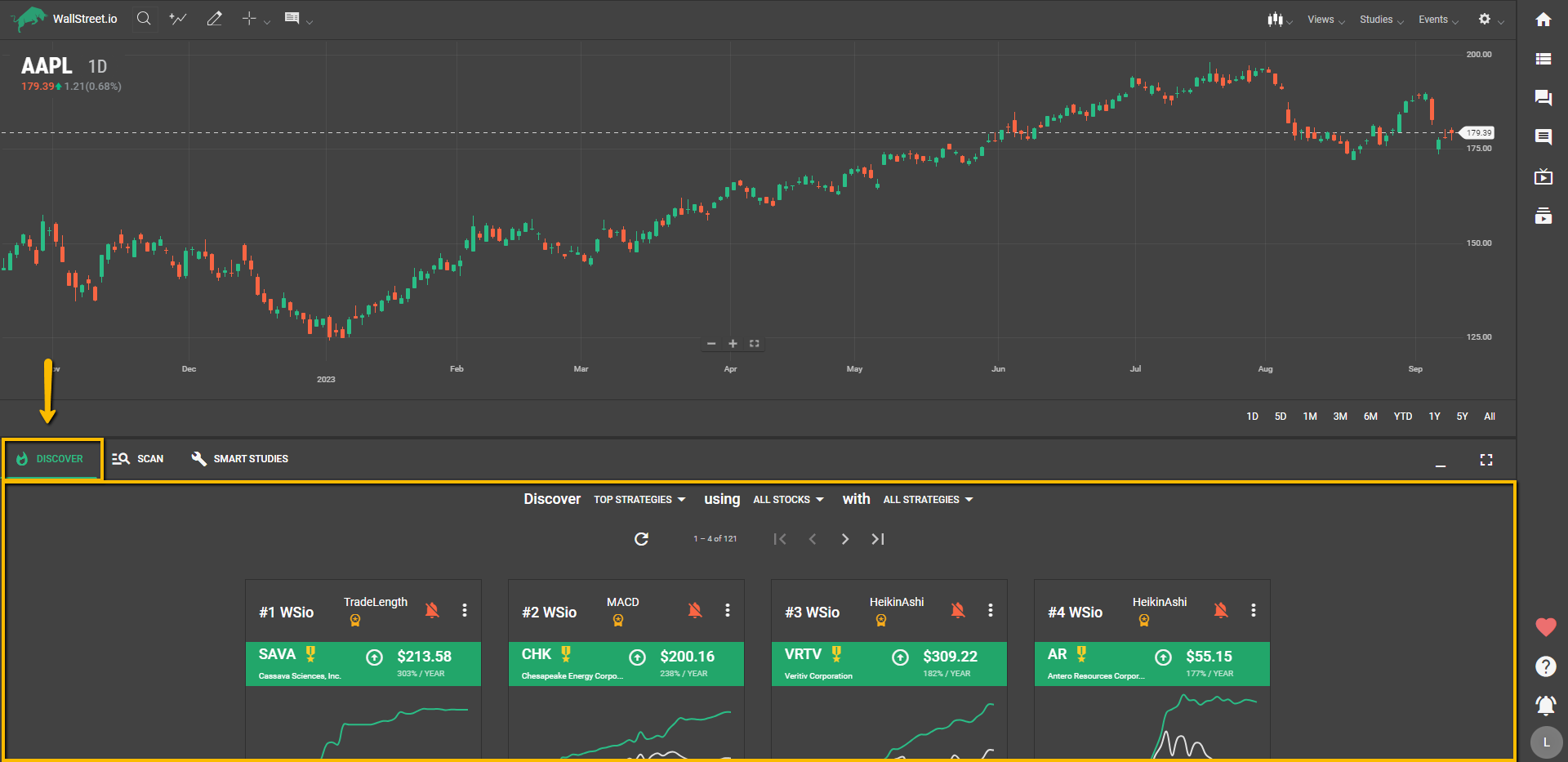
Scan tab
Our Scan tab is a more customizable and comprehensive way to look for the best strategies that suit your trading style, and also help organize any strategies you’re already following. With a Filter tool, sortable columns, and useful dropdown menus to select from, you’ll be sure to narrow down until you find the most profitable strategies in our platform.
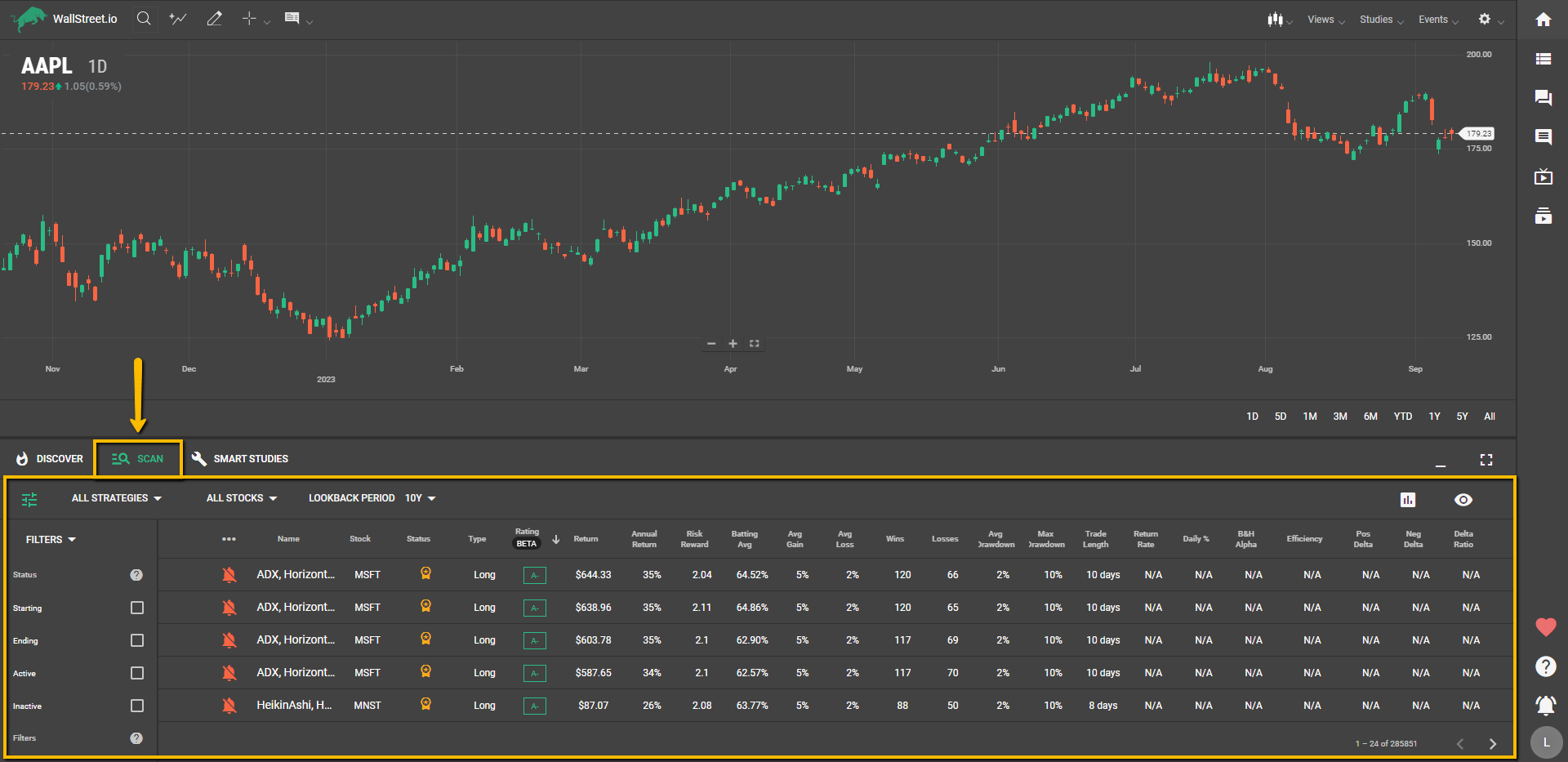
Smart Studies tab
The Smart Studies tab is the perfect playground to mix and match popular studies to create entry and exit conditions, in order to reflect how a given strategy would’ve performed over a set period of time in the past.
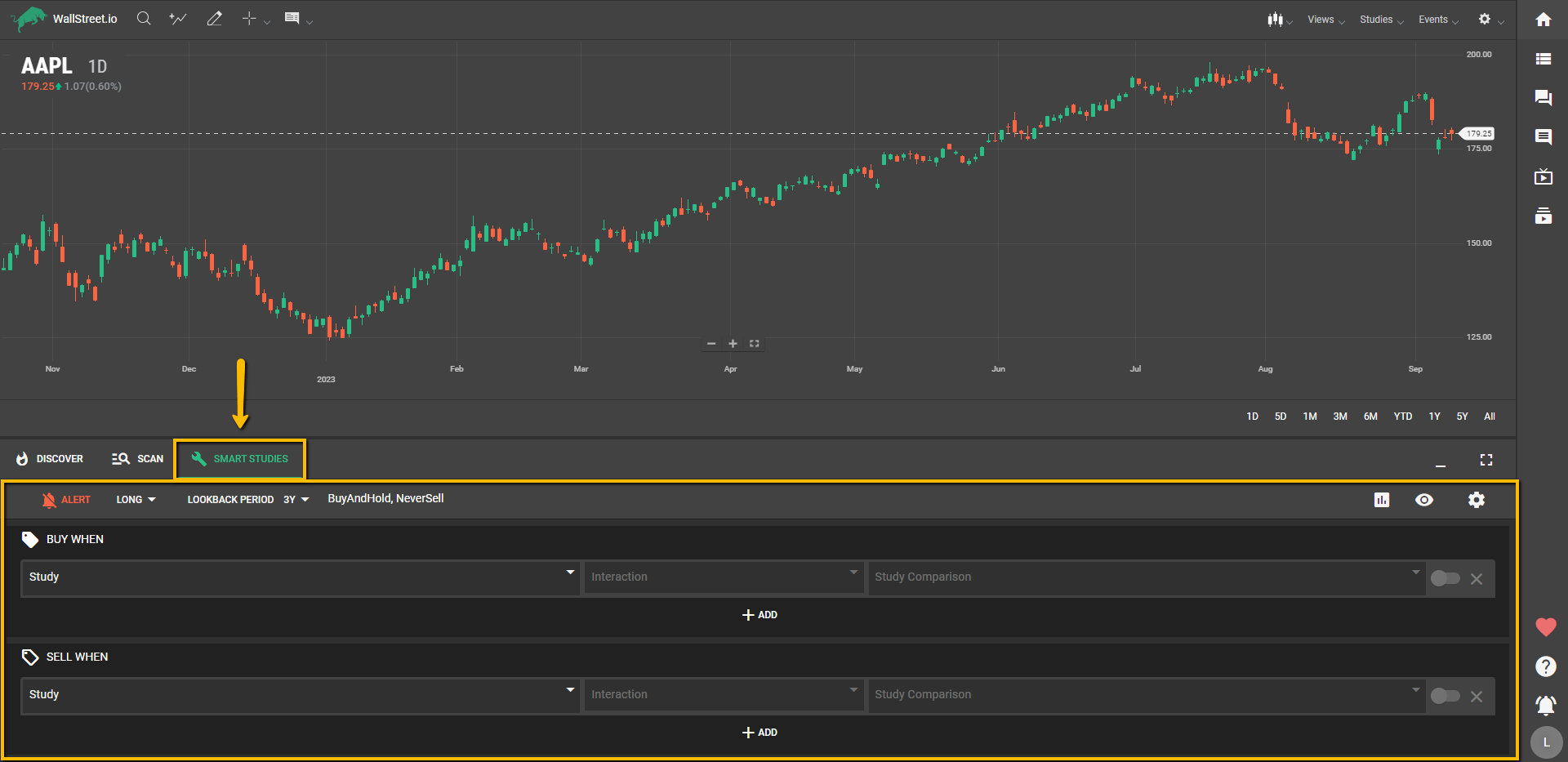
Doji Screener tab
The Doji Screener is a proprietary tool designed to identify Heikin-Ashi Doji candles on daily or weekly charts across a select universe of stocks and ETFs, including the S&P 500, ARK ETFs, leveraged QQQ ETFs, and other top momentum and sector leaders. You can filter results by time frame and date range, with Daily and Weekly views offering tailored lookback options. Symbols display with checkboxes so you can instantly create price alerts, making it easy to track potential reversal or continuation setups right from the screener.
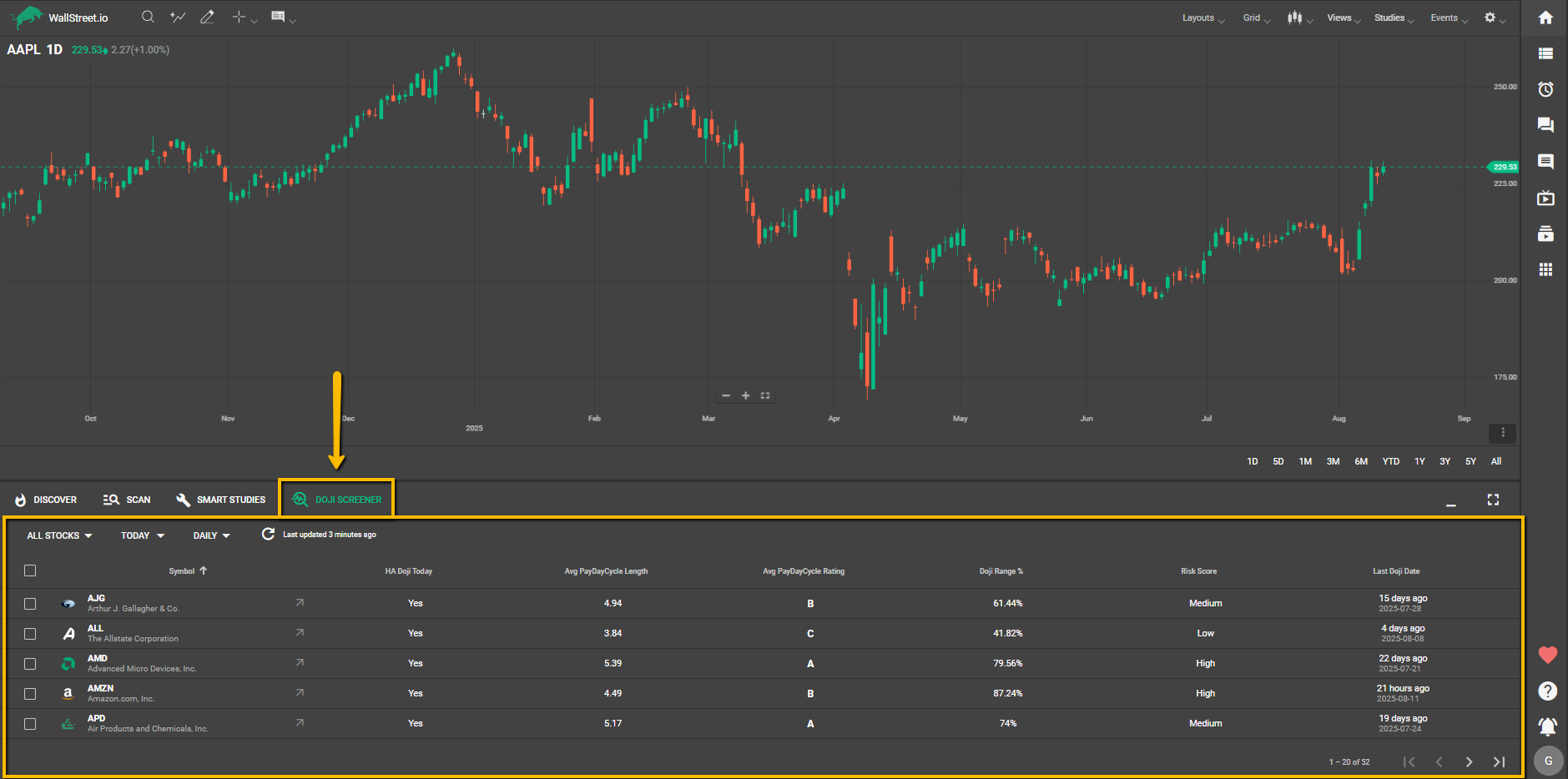
Navigation bar
Here you’ll find all our Content Streams in the form of Widgets. The Navigation bar can be located either on the left or right side of your screen, depending on your preference. You can adjust this in the 'App Accessibility' section on your My Account page.
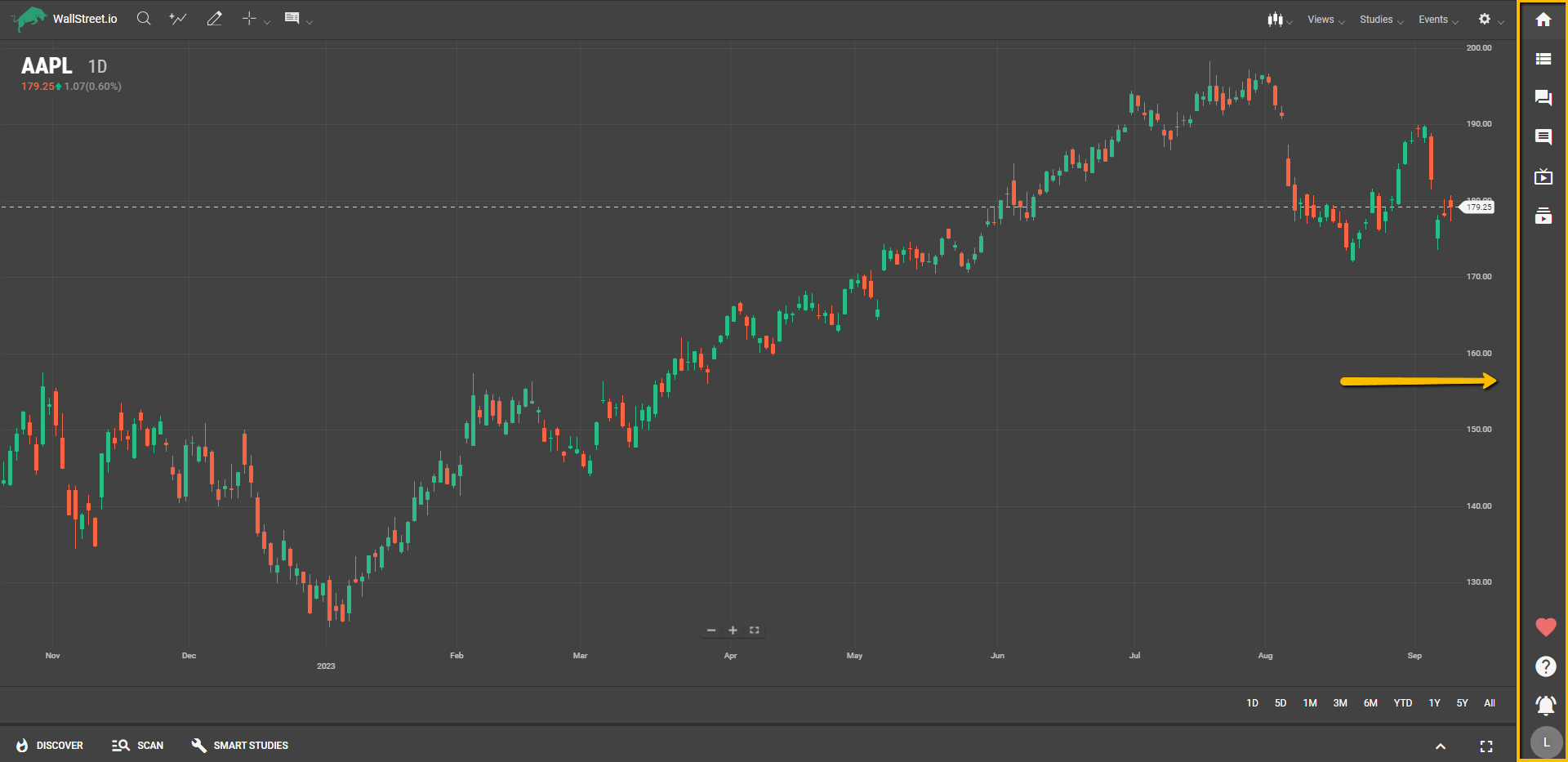
Sidebar Area
Next to the Navigation bar, the Sidebar Area displays these different Widgets in a collapsible panel. By default, your Watchlist is loaded here, but you can access our Chatrooms, a Community Wall, our Live Streams, and a Video Library with our On-Demand, Education Videos. You can collapse the sidebar by clicking the active icon again.
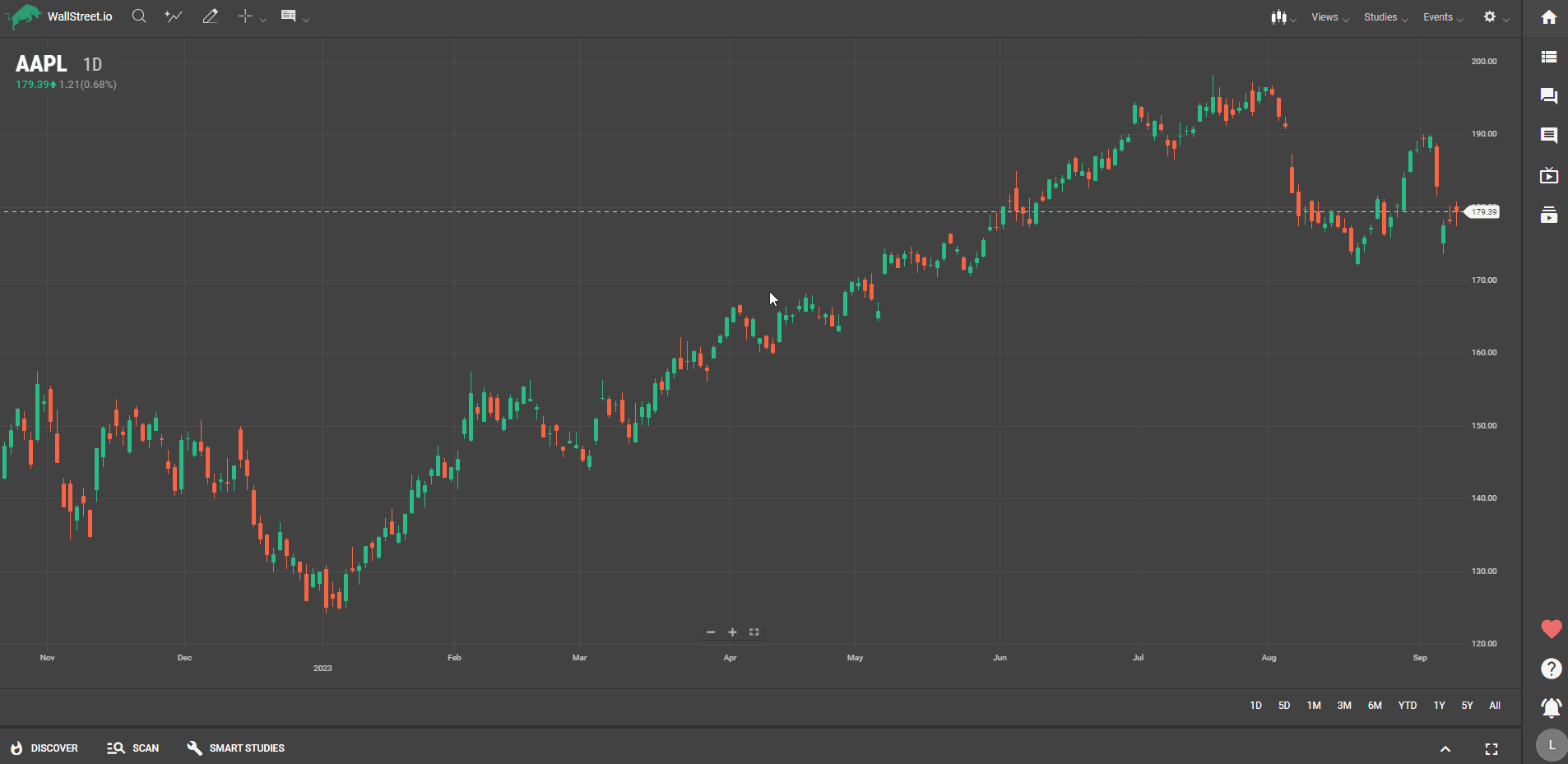
Watchlist widget
The second icon from the Navigation bar props a Watchlist panel. A watchlist is a list of symbols that are set up and organized for convenient access at a glance to the most relevant and/or popular stocks. Whether you’re looking for trading inspiration from others or would rather build your own curated watchlist, you can easily have all symbols you love right at your fingertips.
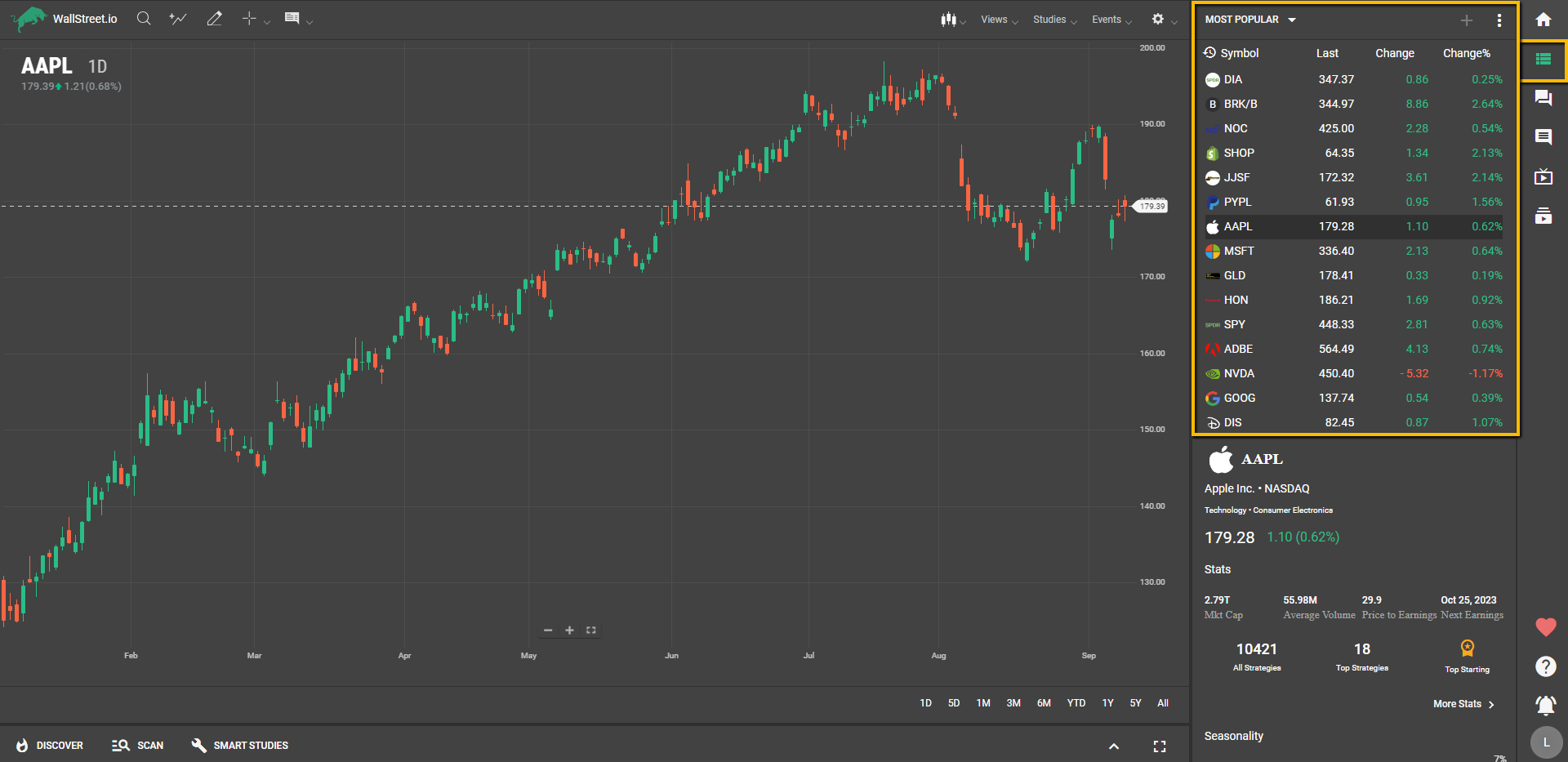
Below the Watchlist, you’ll find the Financial Window, packed with relevant information about the selected financial instrument, like its Market Cap, Industry, Sector, Seasonality Graphs and more.
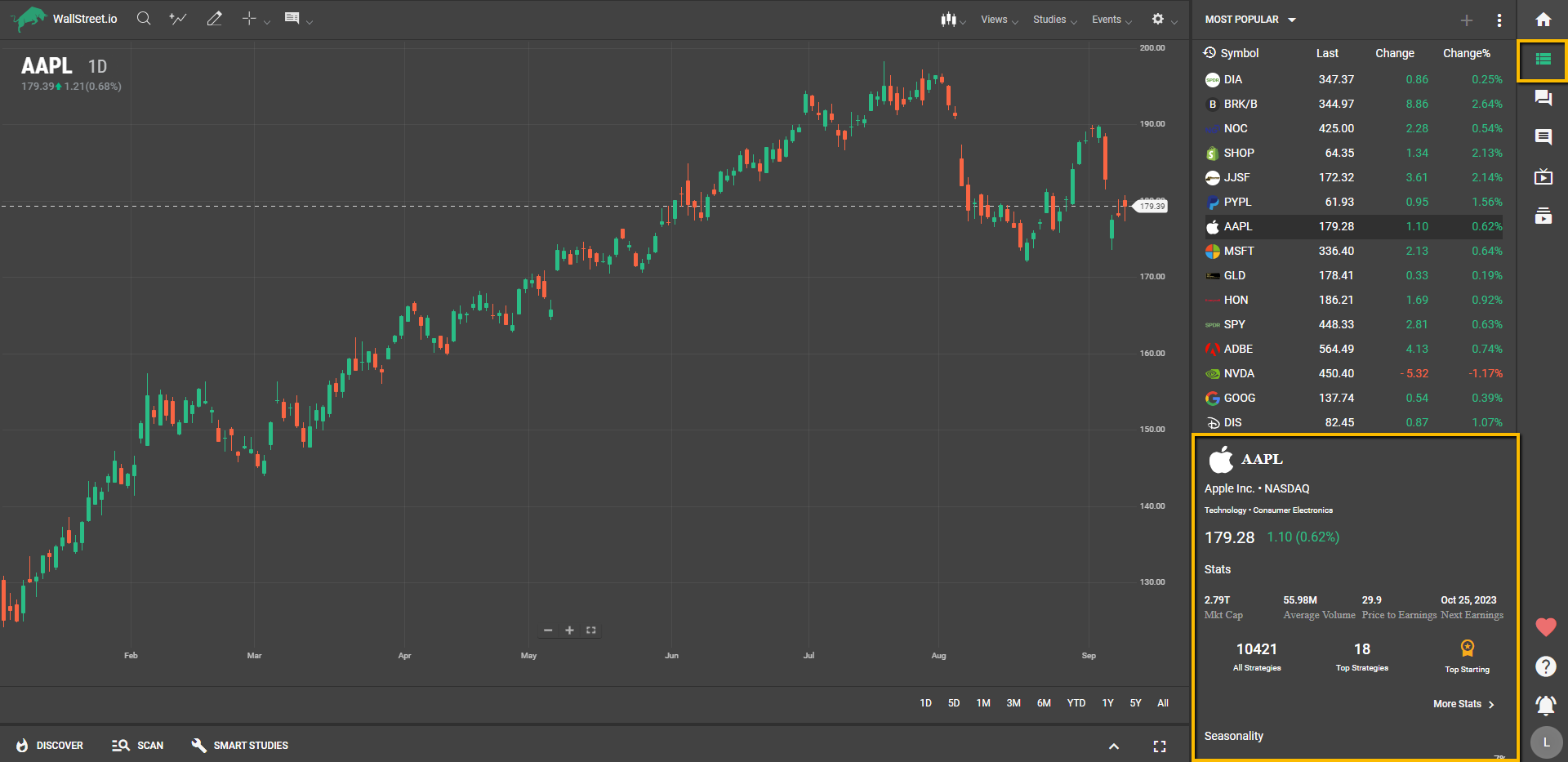
Price Alerts widget
By clicking on the clock icon you’ll be able to set Price Alerts, which will swiftly let you know when the stock drops above or rises below a certain price.
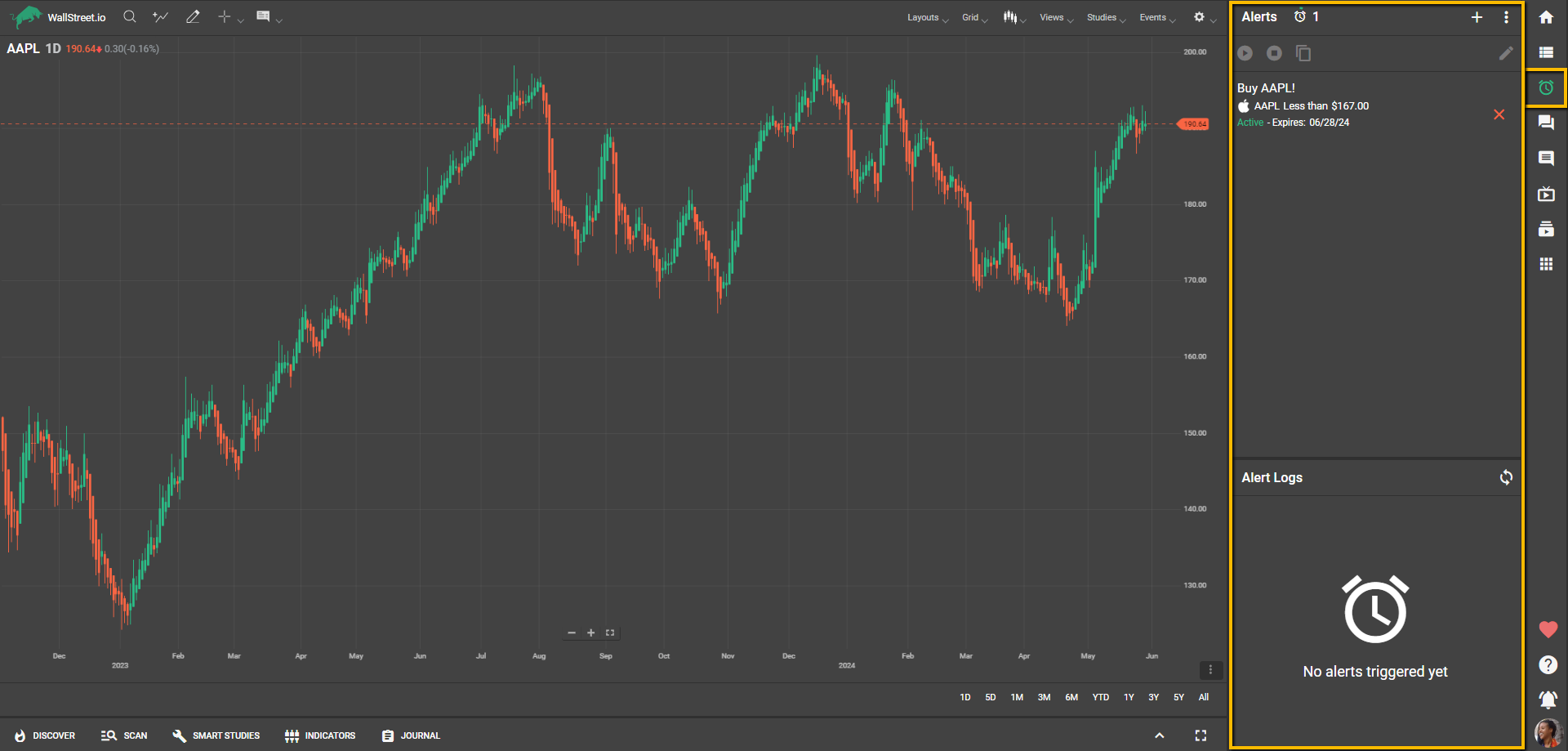
Chatrooms widget
The double dialog icon will show you our Chatrooms, where you can interact in real-time with other community Members, learn from other bright minds and discuss ideas as they arise.
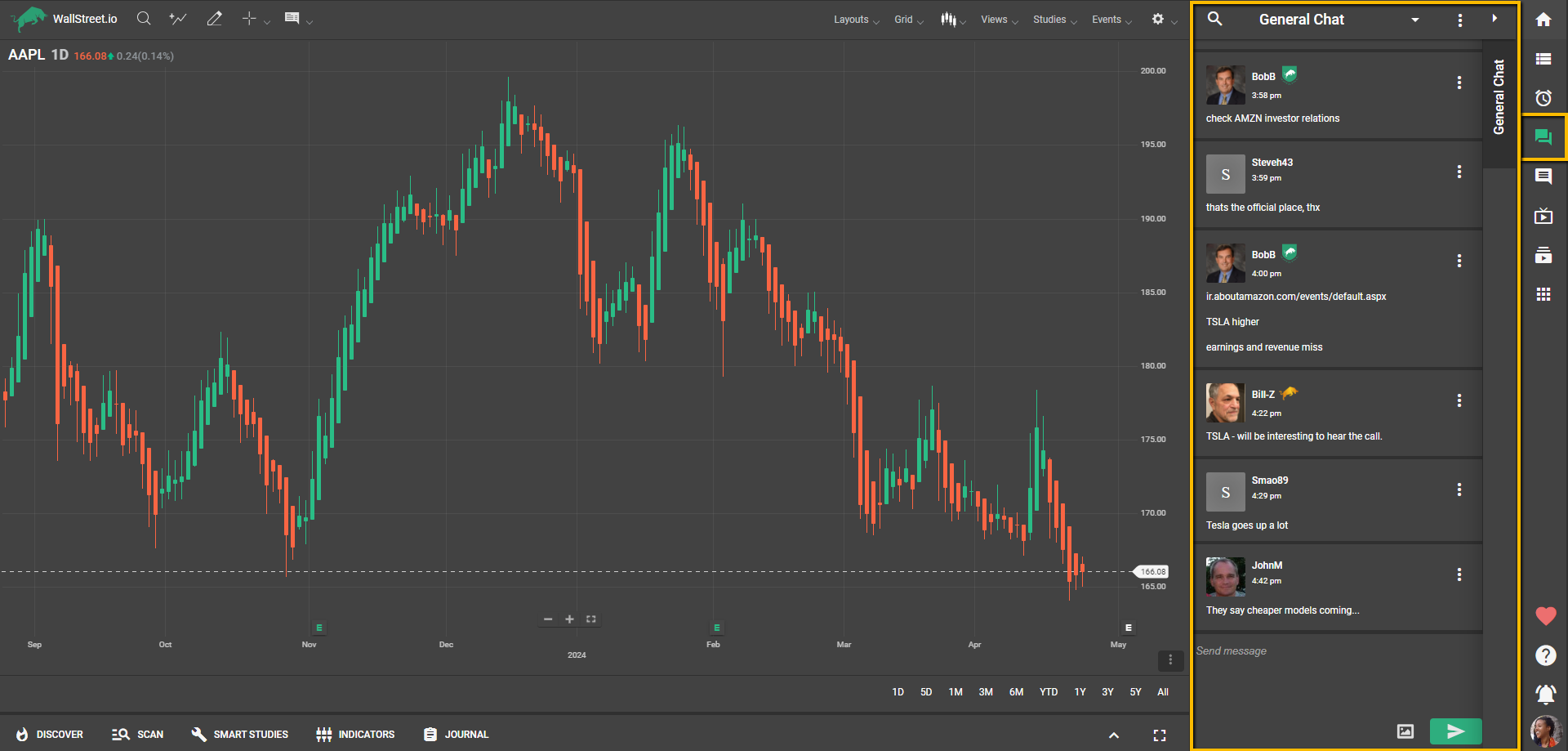
Community widget
The squared single dialog bubble will take you to our Community widget. The Community widget is a great place to connect and share with your fellow Wallstreet.io members in the form of longer entries. Here you can post content to the wall for others to see, like, comment and share.
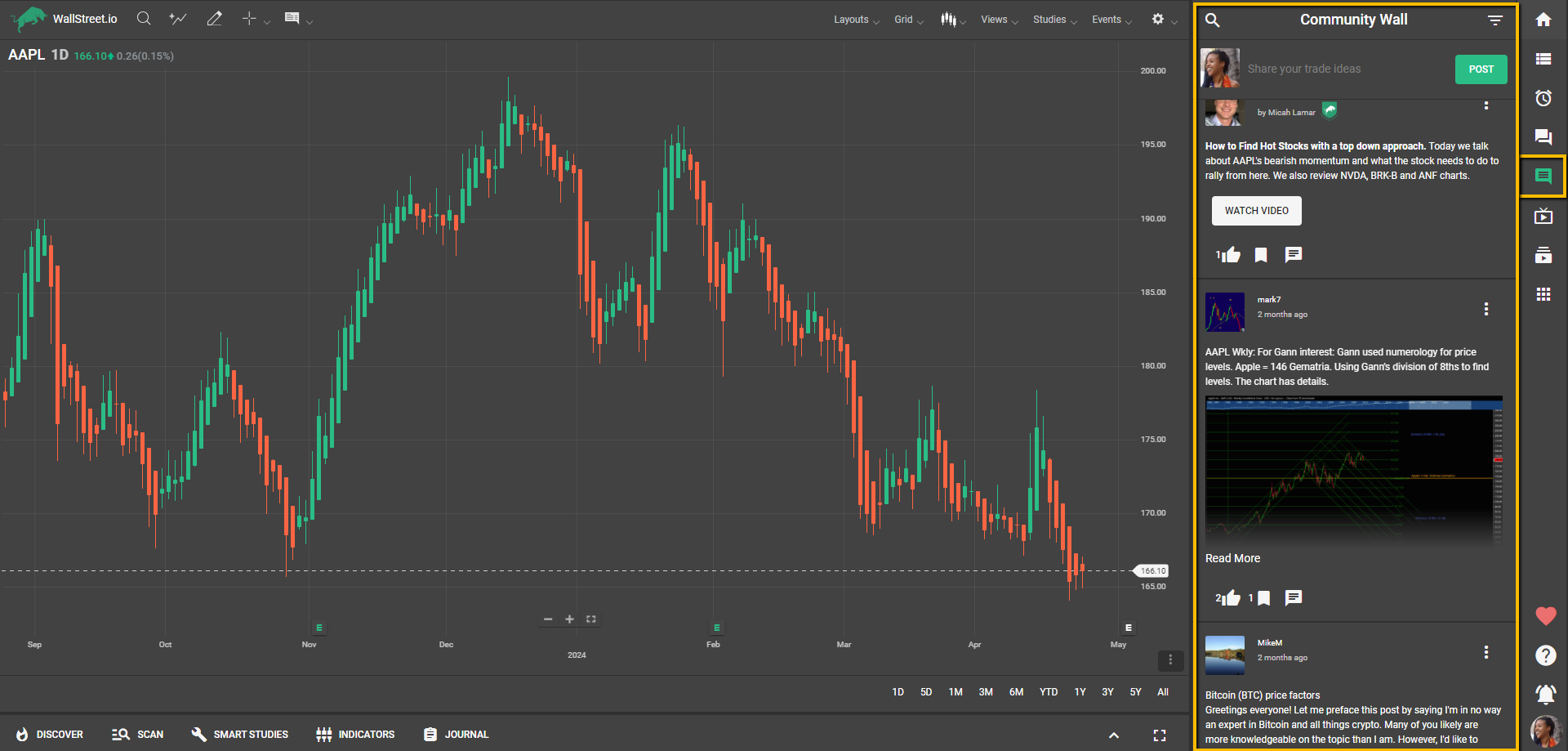
Streams widget
The next icon is a TV with a "play" symbol, where you can click to go to our Live Streams or Meetups section. You'll find many other interesting topics with their related schedule so you can be on the lookout for the next transmission. It'll turn red if there's a Live Meetup currently airing!
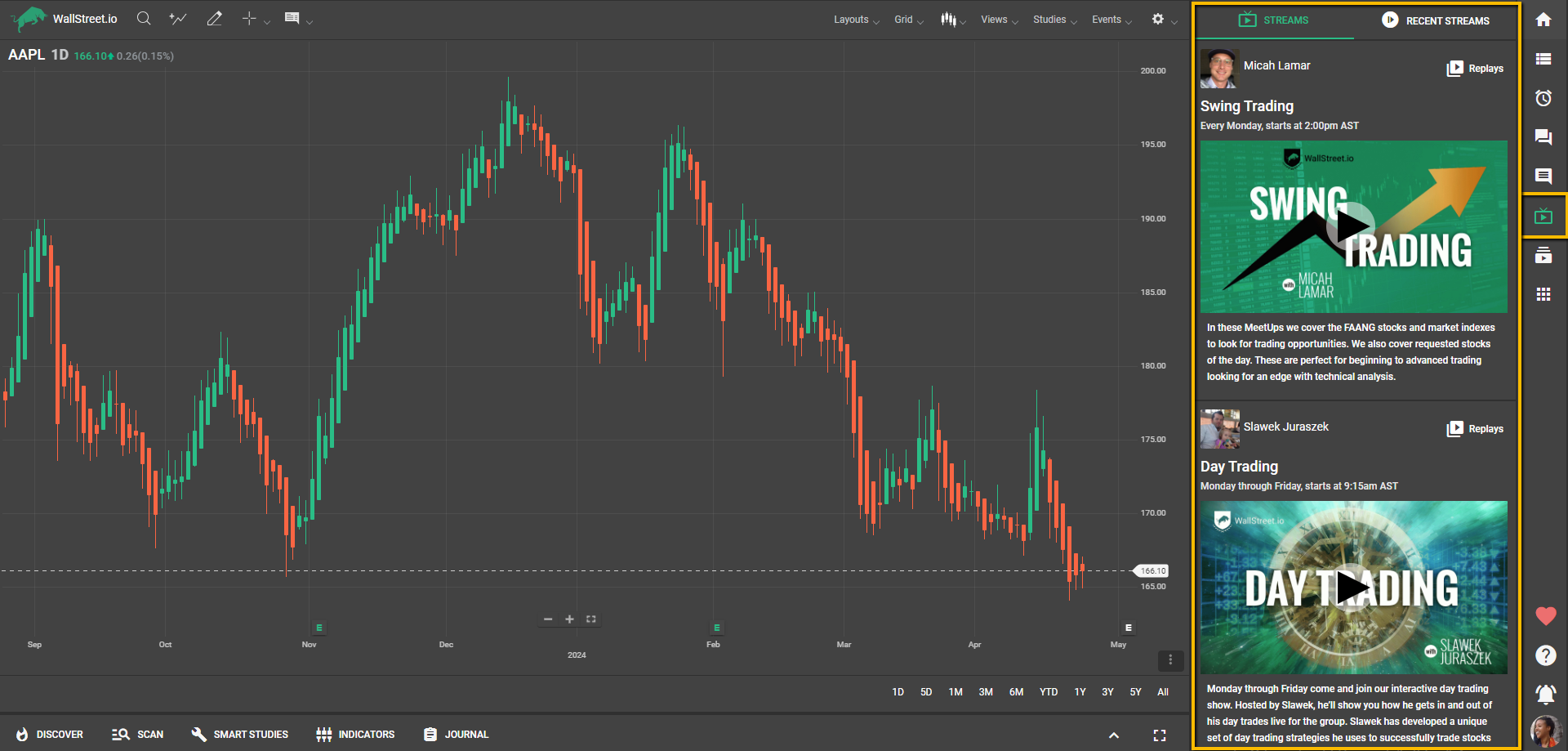
Video Library widget
The next icon on the Navigation Bar will take you to our Video Library. This is where you will find all of our available On-Demand courses (Payday Cycle, Day Trading, Options, etc.), How-To videos, lessons about Trading with Indicators and much more!
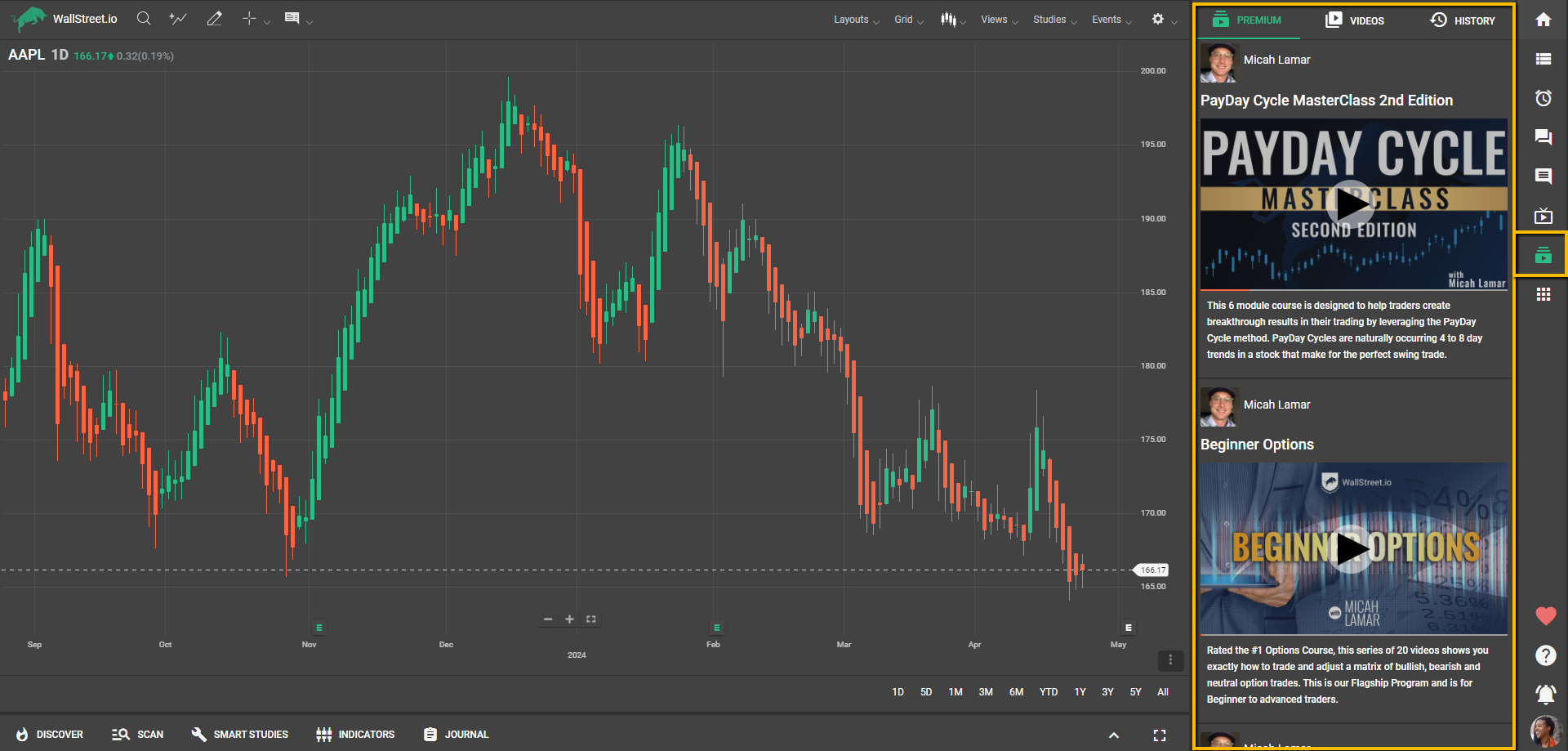
Hubs
The little squares icon will take you to our Hubs, a separate section of the platform where you’ll find available resources and archives from any seasonal add-ons you have signed up for (like the AAPLTrader Newsletter, Trade Prodigy Report, and the 90-day Roadmap)
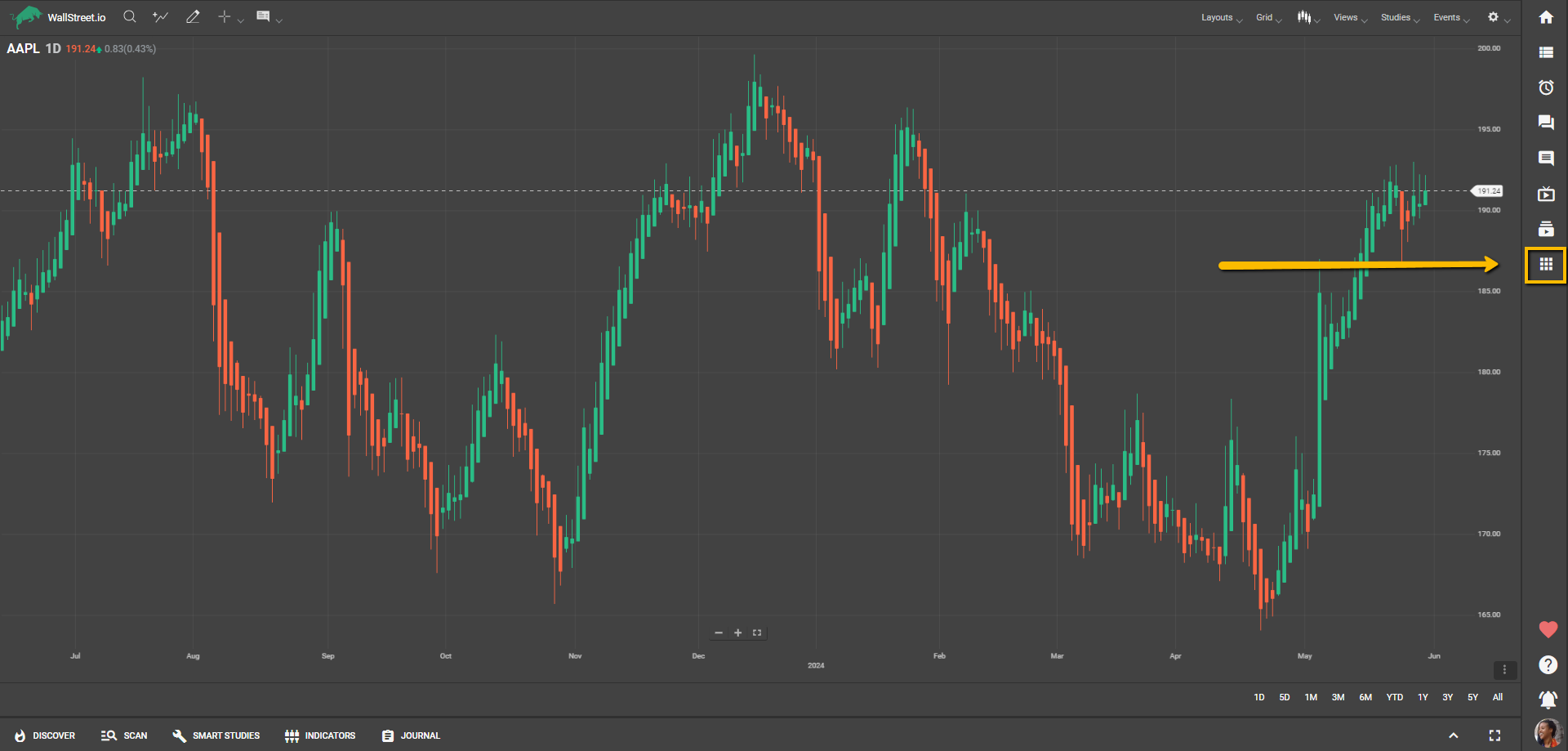
User Options
User Options, located at the bottom of the Navigation bar. This section is your personal command center for Feedback, Help, Notifications, and Account settings. Whether you want to share an idea, seek guidance, keep up with updates, or modify your profile, you'll find all these features conveniently located here. Let's delve into these four handy icons:
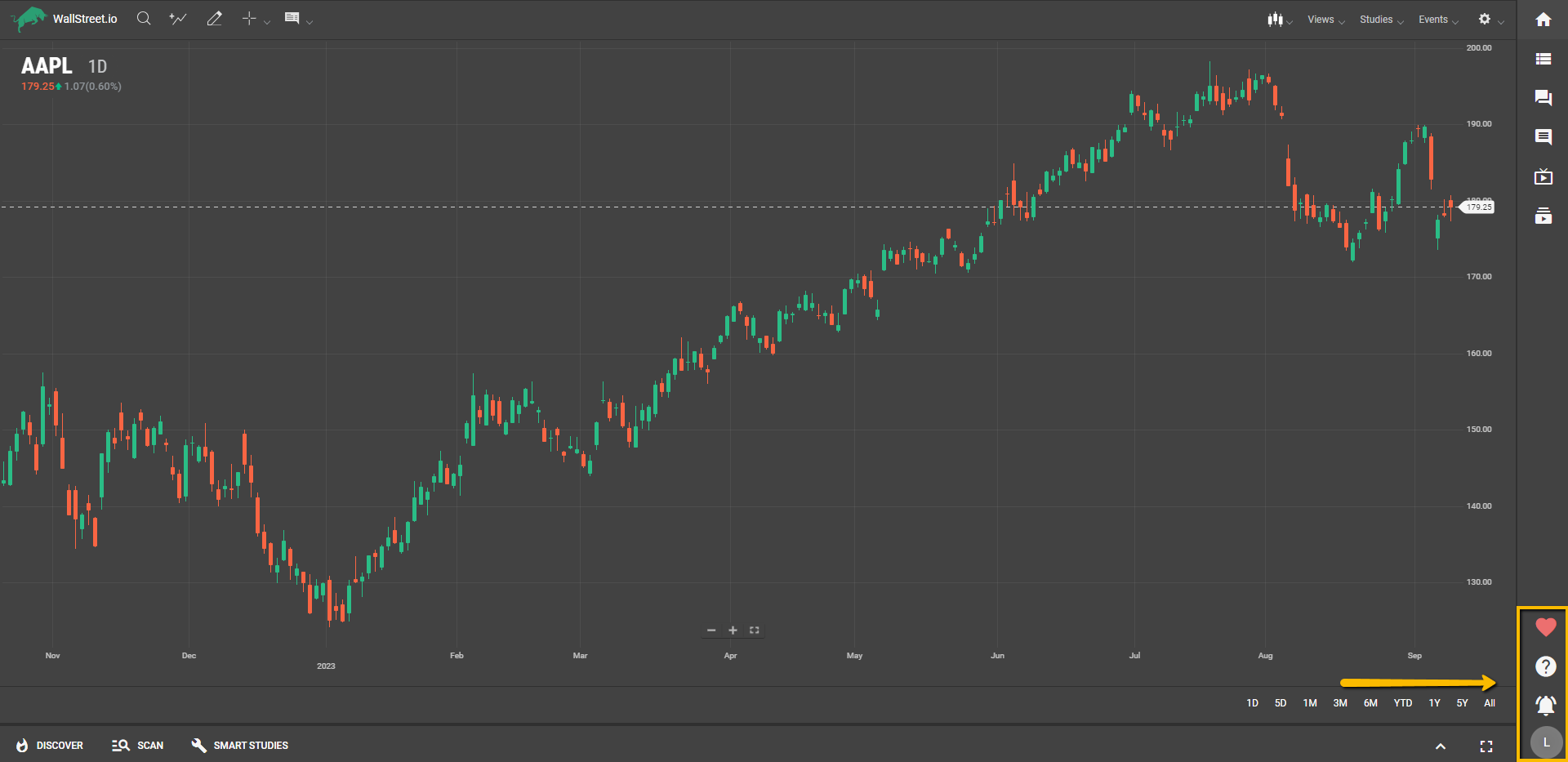
Feedback
In the inferior group of icons, you can find a heart icon that will allow you to provide us with any type of Feedback that you'd like, whether it's a feature suggestion, an idea, some feedback you might have for us or even brag about a big win you've achieved by applying what you learned in our Community!
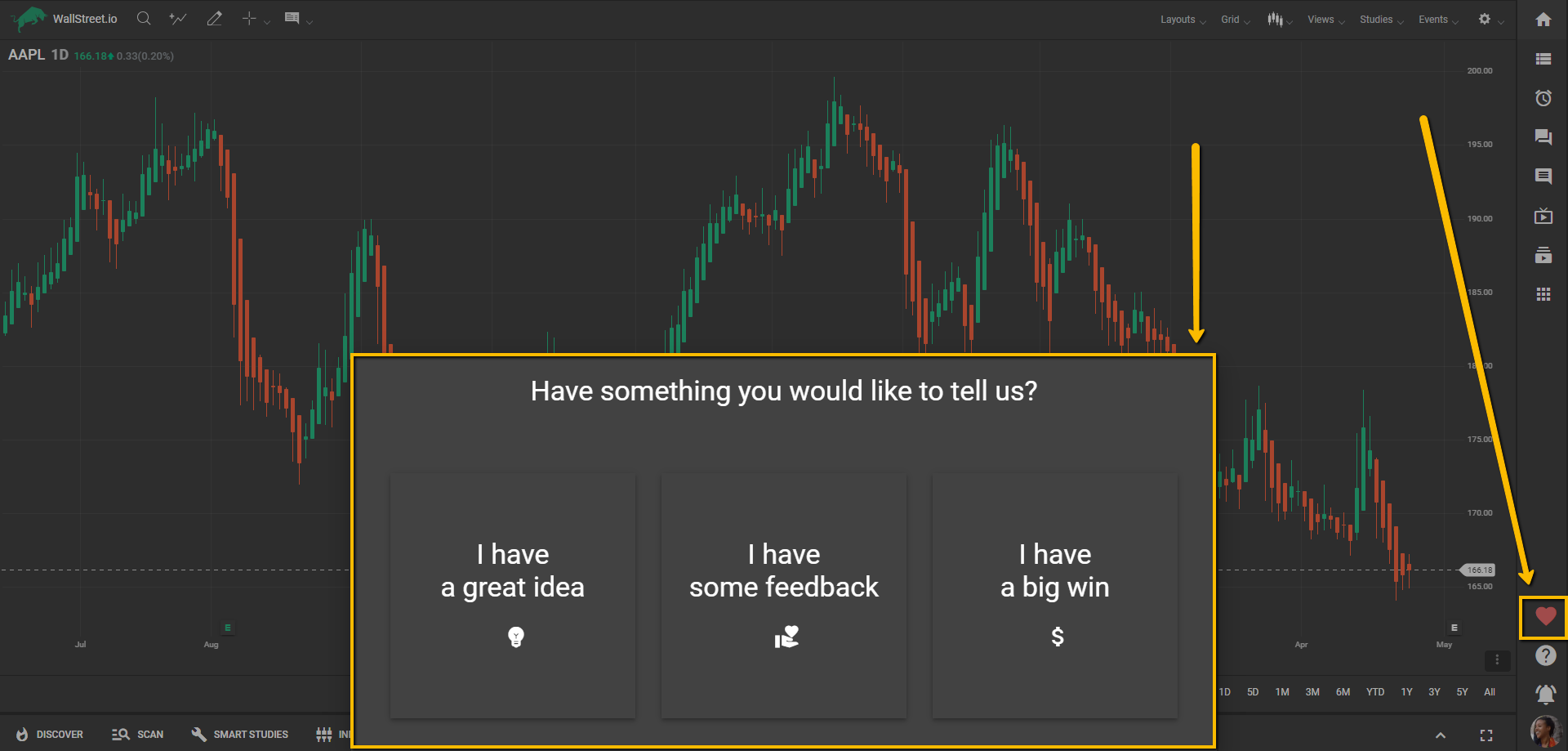
Get Help
Next, by clicking on the question mark icon, you’ll find our In-App Resource Center. Here you’ll find useful Reference Guides and How-To Guides about our features, as well as a prompt to start a Support Chat, or even the option to set up a free 1-on-1 Walkthrough Demo call with our Customer Success team:
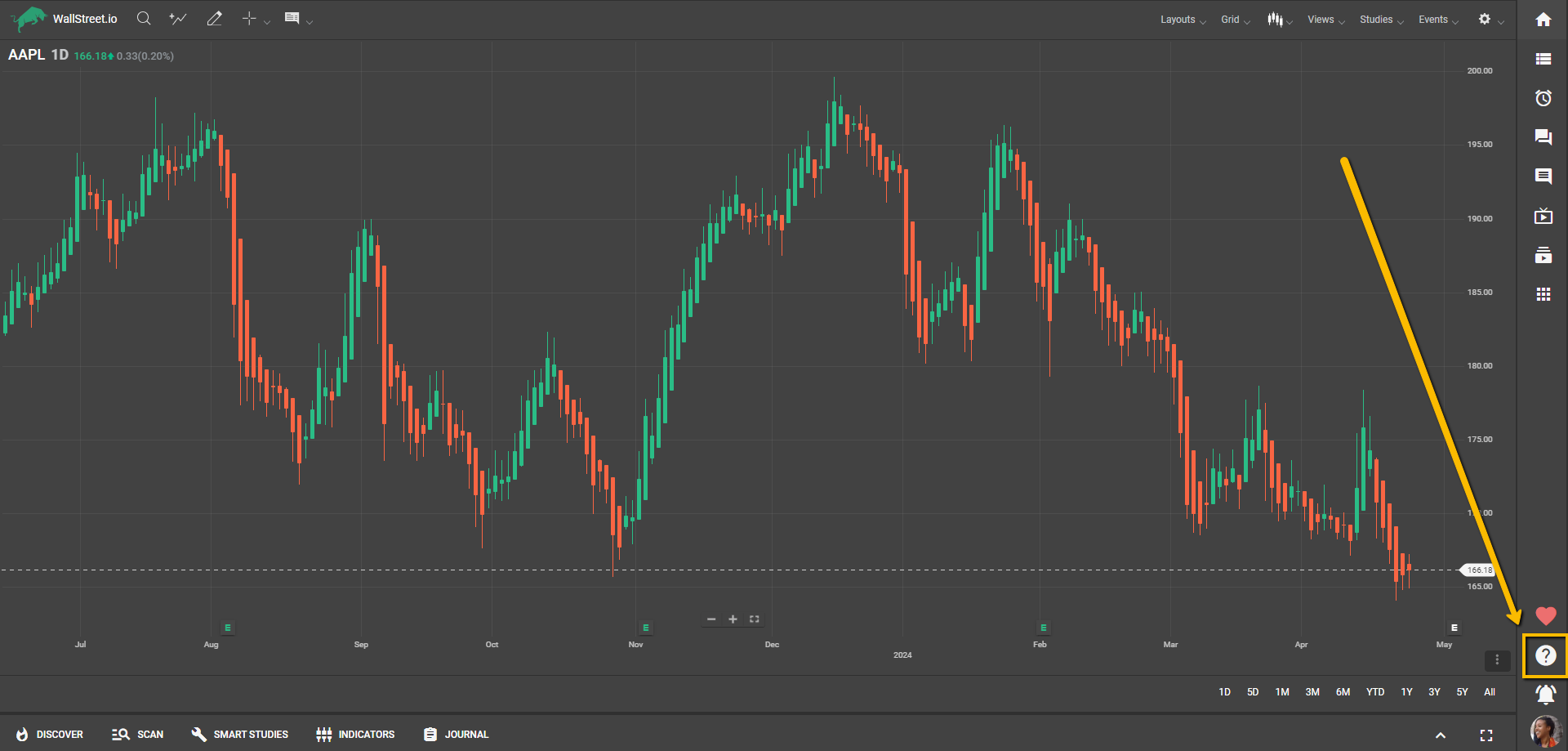
In-App Notifications
Below the Get Help icon, you'll find our In-App Notifications by clicking on the ringing bell icon. You will be able to see all of your notifications sorted out by type, there are 3 types of in-app notifications and each has its own tab within the notifications pop-up: System Notifications, Social Notifications, and Strategy Notifications.
- System Notifications: Here you’ll find any announcements that we made on the platform, whether a new feature or update as well as new and exciting offers
- Social Notifications: These are specific to social interactions within the platform, so any notification for a comment or like to one of your posts will be shown there
- Strategy Notifications: This is where you'll receive notifications for all your followed strategies, whether they're starting or ending.
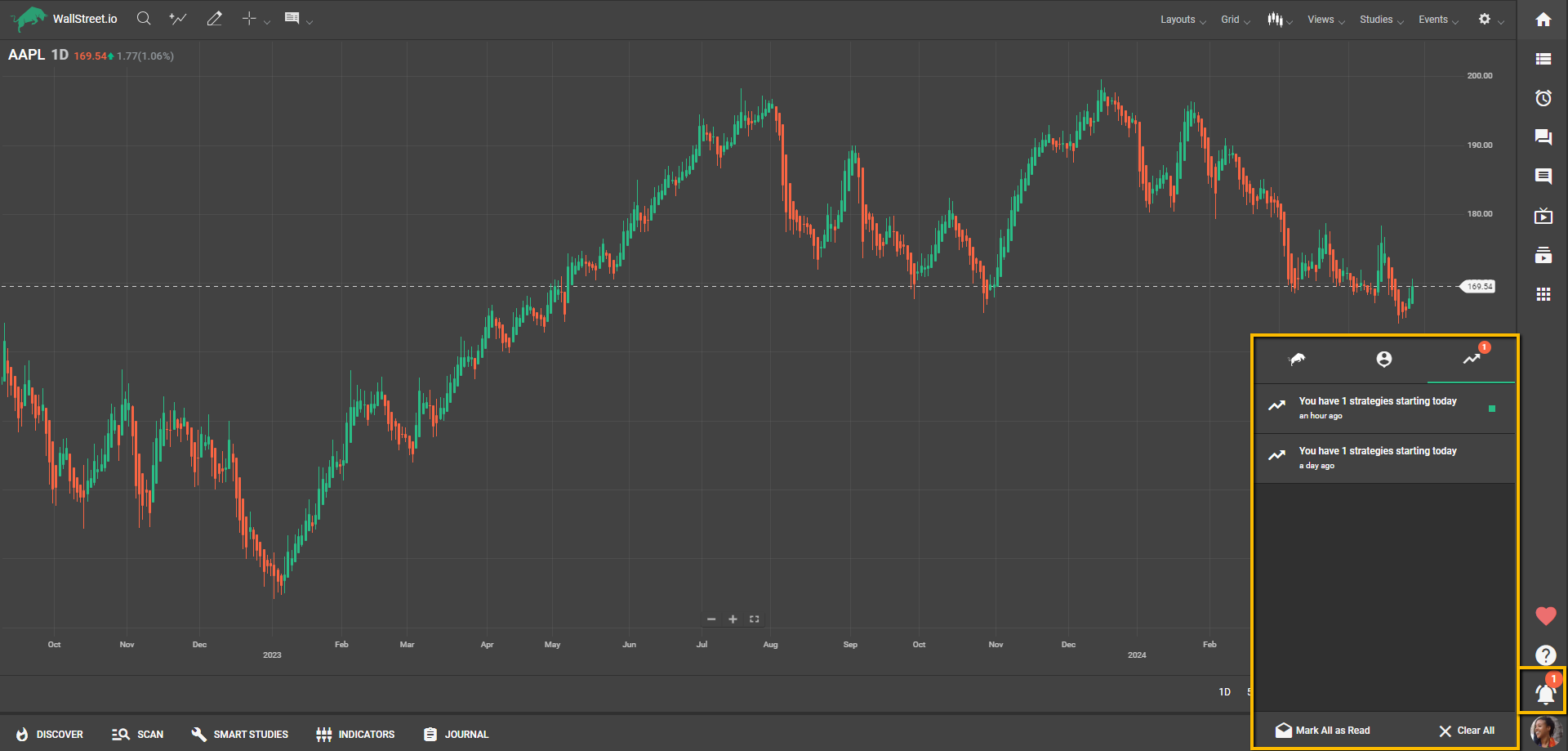
My Account page
Lastly, at the bottom, you'll see a Profile picture (which will have your initial by default if you haven't uploaded any avatar yet), and this will take you to your My Account page. From there, you'll be able to update your Profile, Email Notifications, Billing information, adjust some Accessibility options, and much more!
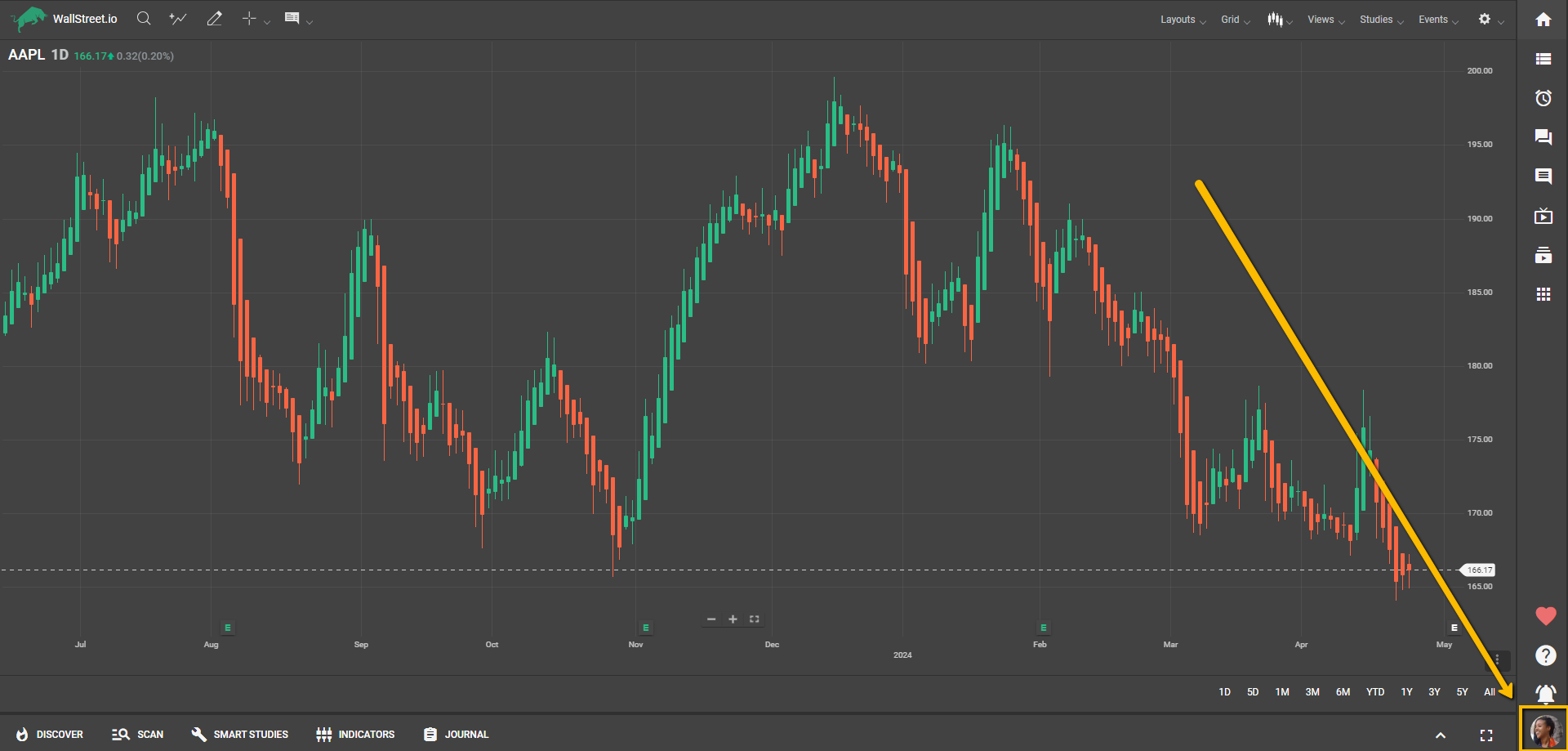

 Discover Tab Reference Guide
Discover Tab Reference Guide Discover Tab How-To Guide
Discover Tab How-To Guide Smart Studies How-To Guide
Smart Studies How-To Guide Smart Studies Reference Guide
Smart Studies Reference Guide Scan Tab Reference Guide
Scan Tab Reference Guide Scan Tab How-To Guide
Scan Tab How-To Guide Watchlists How-To guide
Watchlists How-To guide Watchlists Reference Guide
Watchlists Reference Guide Chatrooms Reference Guide
Chatrooms Reference Guide Community Wall How-To Guide
Community Wall How-To Guide Community Wall Reference Guide
Community Wall Reference Guide Streams Reference Guide
Streams Reference Guide Streams How-To Guide
Streams How-To Guide