
Layouts Reference Guide
Overview
The Layouts feature on WallStreet.io is a versatile tool designed to enhance your charting experience. It lets you save and manage multi-chart grid setups, access community-created layouts, and personalize your charting workspace with ease.
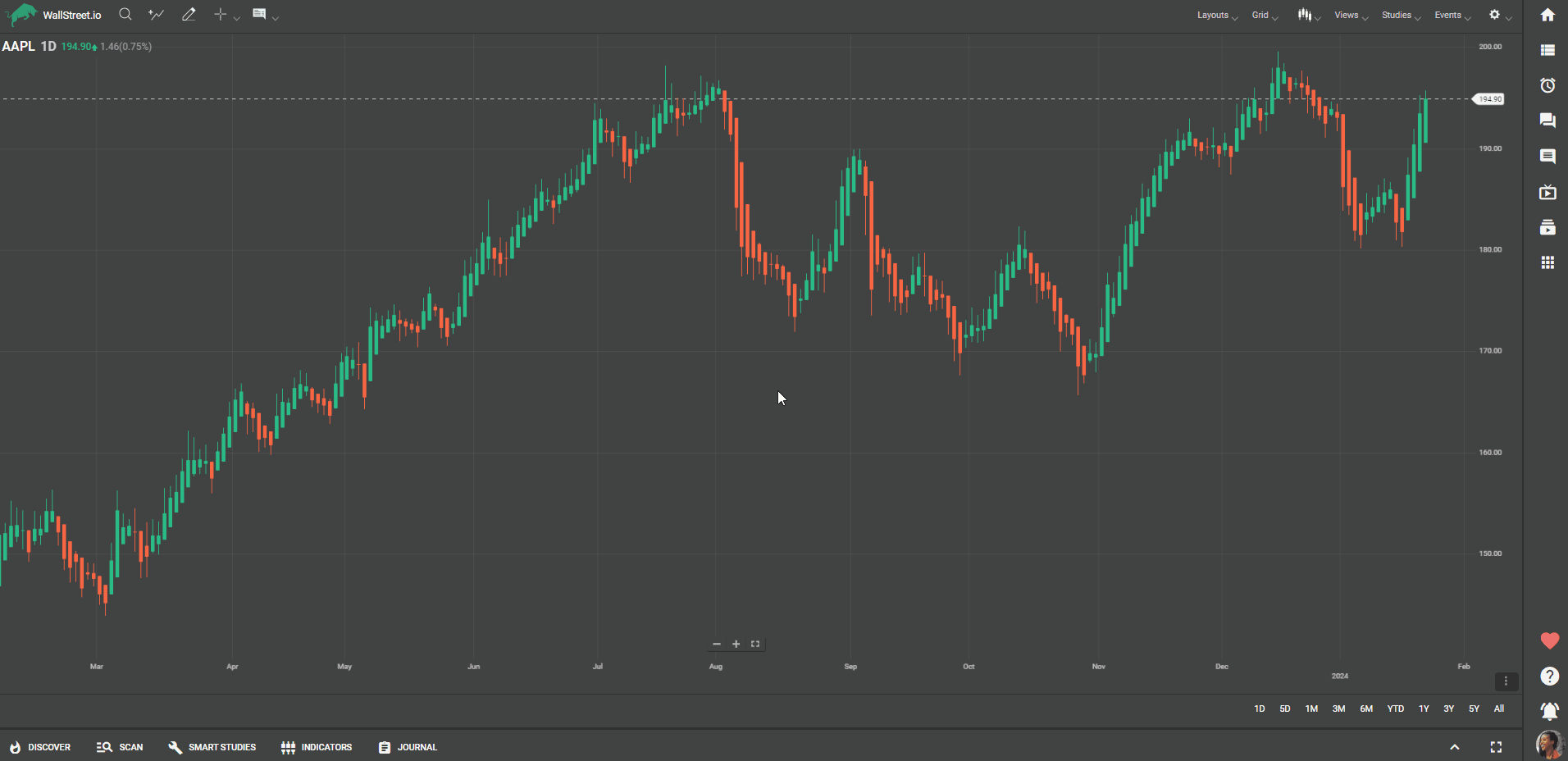
Your Layouts
Saving a Layout
1. Arrange your charts in the desired grid setup.
2. Apply studies, symbols, and any smart studies to your charts.
3. Navigate to the Layouts dropdown menu.
4. Click 'Save Layout.'
5. Name your layout (up to 40 characters) and decide if you wish to include studies, symbols, and smart studies.
6. Click 'CREATE' to save your personalized layout.
Managing Your Layouts
- To access your saved layouts, click on the Layouts dropdown.
- To edit or delete a Layout, select the desired layout by clicking it to load it to your chart.
After the Layout has loaded, you can click on 'Overwrite Layout' from the dropdown menu options and you'll see a prompt allowing you to rename your layout. Enter a new name if desired or keep the current name.
You'll also find three checkboxes to personalize what is saved with your layout:
• Include Studies: Saves any technical studies or indicators you've applied.
• Include Symbols: Saves the ticker symbols currently displayed in your chart.
• Include Smart Studies: Saves specific smart studies integrated into your chart layout.
You can also click on the red garbage can icon to delete it entirely or use the 'Delete Layout' option from the main Layout dropdown menu.
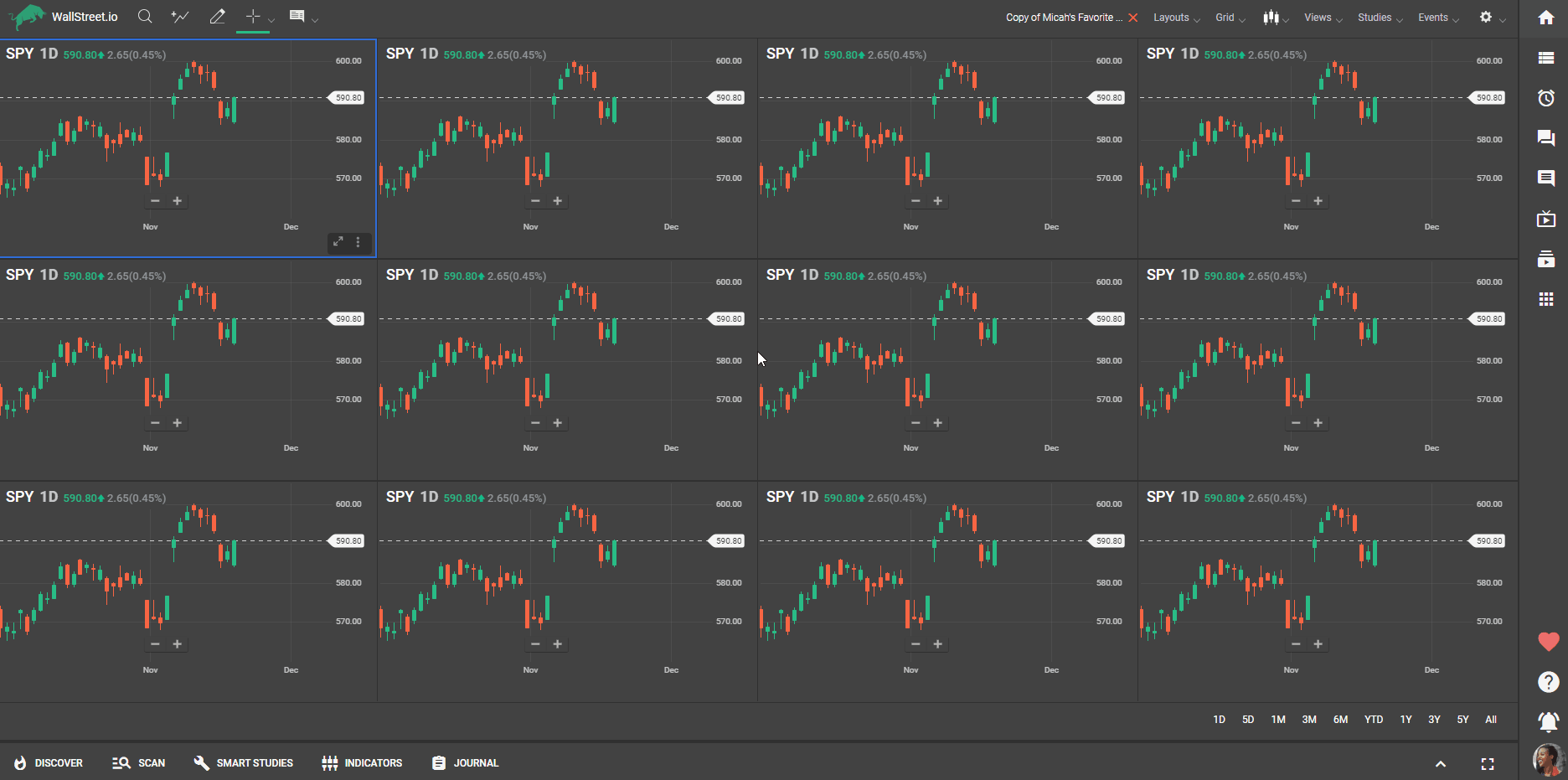
Community Layouts
Accessing Community Layouts
1. Click on the 'Community Layouts' section within the Layouts dropdown.
2. Browse through the curated, purposeful templates created by our contributors.
3. Apply a community layout to your charts by selecting it.
Understanding Community Layouts
- When a contributor updates and saves a new version of the layout, you can reapply it to get the latest setup.
- Some layouts may include features that are not available in the free Essential plan. Upgrading your membership may be required to access certain community layouts.
- These layouts are moderated and updated by our top contributors, meaning that users cannot modify or apply changes to them. In other words, when you apply a community layout to your charts, the layout is in a View-only mode. This is an important feature that preserves the integrity of the community-contributed setup and prevents accidental alterations.
What You Can Do in View-Only Mode
- Review: Take the time to study the layout's configuration, including the grids, studies, and symbols used.
- Analyze: Observe market trends and patterns using the unaltered, expertly designed layout.
What You Can't Do
- Edit: You cannot change studies, adjust symbols, or modify any part of the layout.
- Update: The layout cannot be saved with new settings directly.
Copying Community Layouts
Making a Layout Your Own
1. Apply a community layout to your charts.
2. Click the 'Copy' option to save it to your layouts.
3. Modify the copied layout according to your preference.
Views vs. Layouts
A View applies to the current chart and includes specific studies or settings for that individual chart.
On the other hand, a Layout encompasses multiple charts and their configurations. It is a comprehensive setup of your trading workspace.
The Key Differences
- Views are for single charts; layouts are for multiple charts.
- Views offer chart-specific customization; layouts provide a holistic workspace arrangement.
Final Thoughts
The Layouts feature bridges the gap between individual chart views and comprehensive multi-chart monitoring. You can tailor your charting environment to fit both detailed analysis and broad market surveillance by leveraging both!
Unlock the full potential of your trading strategies, organize your trading workspace for success and trade with the confidence that comes from having a well-structured analytical environment.

 Discover Tab Reference Guide
Discover Tab Reference Guide Discover Tab How-To Guide
Discover Tab How-To Guide Smart Studies How-To Guide
Smart Studies How-To Guide Smart Studies Reference Guide
Smart Studies Reference Guide Scan Tab Reference Guide
Scan Tab Reference Guide Scan Tab How-To Guide
Scan Tab How-To Guide Watchlists How-To guide
Watchlists How-To guide Watchlists Reference Guide
Watchlists Reference Guide Chatrooms Reference Guide
Chatrooms Reference Guide Community Wall How-To Guide
Community Wall How-To Guide Community Wall Reference Guide
Community Wall Reference Guide Streams Reference Guide
Streams Reference Guide Streams How-To Guide
Streams How-To Guide